Мониторы: проверка

Программа Nokia Monitor Test была разработана в 1994 году компанией Nokia Monitors и предназначена, как сказано в about'е, для помощи в настройке мониторов их пользователям. Ее можно использовать и для выбора лучшего монитора из лучших. Программка является бесплатно распространяемой. Кроме того в том же about'e сказано, что пользователь использует ее на свое усмотрение, а компания Nokia Monitors не несет никакой ответственности за повреждения, возникшие в результате ее использования. Гарантий нет ни явных, ни подразумеваемых. Чтобы вам не стало совсем грустно от последних слов, скажу, что вероятность того, что что-либо случится, практически равна нулю. Мне не известно о мониторах, вышедших из строя по вине данного теста. Итак, записываем Nokia Monitor Test на дискетку (благо весит она совсем чуть-чуть) и шагаем в магазин. Кстати, работает эта программка под любыми окнами и не работает под DOS.
Зачем нужно проверять монитор данной программкой? Пора текстовых экранов 80х25, которые мог обеспечить каждый нормальный монитор, миновала, а для графических сред качество изображения очень важно. Здесь нужно проверить и муар, и фокусировку, и сведение лучей, и много чего еще, что может внести искажения в изображение. Приступим.
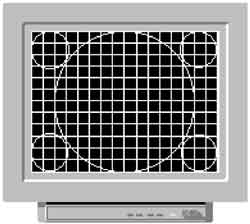
Теперь пришла пора запустить Nokia Monitor Test. Эта программка позволяет оценить геометрию, яркость, контрастность, сведение лучей, фокусировку, разрешающую способность, удобочитаемость, цвет, муар, цепи управления высоким напряжением. Кстати, работает прога в полноэкранном режиме. Экран в начальном режиме работы программы приведен на рисунке 1. При помощи данного экрана можно оценить размер и положение изображения, фокусировку, сведение, а также настроить яркость и контрастность. Для более детальной настройки и оценки необходимо использовать соответствующий тест. Переключение тестовых режимов осуществляется Toolbox'ами, которые расположены чуть ниже центра. Итак, первый тест - геометрия.
На параметры геометрии оказывает влияние используемое разрешение. Если монитор позволяет сохранить несколько режимов регулировок (а он просто обязан это делать, иначе зачем он вам), то при помощи данной программы вам нужно настроить геометрию изображения для каждого используемого разрешения. В противном случае вам придется использовать одно разрешение и произвести настройку и проверку в этом разрешении. Есть еще вариант каждый раз при смене разрешения выставлять все параметры по новой. Но вряд ли вам это понравится, поэтому... Итак, что же нужно настраивать. Размер изображения: настройте размер и положение таким образом, чтобы прерывистая линия почти исчезла за пределами экрана. Если геометрические формы изображения искажены, добейтесь их правильности, применяя параллелограммное, трапециидальное, подушкообразное искажение растр, вращение и изменение линейности изображения. Смена цвета образца осуществляется левой кнопкой, а образца - правой. Добивайтесь изображения подобного на рисунке 2.
После завершения геометрических настроек вы готовы перейти к следующему шагу - настройке яркости и контрастности. Для управления световым выводом обычно предназначены две настройки: яркость и контрастность. Регулировка яркости используется для установления нулевого уровня видеосигнала, дающего черный экран. Регулировка контрастности применяется для установки усиления видеосигнала, или, практически, установки уровня выходного оптического сигнала до удобного уровня. Контроль яркости используется для корректировки низких световых уровней вывода, а контроль контрастности для установки отношения между низким и высоким уровнем светового вывода. Оба этих параметра зависят от отраженного света, используемого разрешения, прикладной программы и индивидуальных свойств каждого человека. Для настройки яркости и контрастности воспользуйтесь соответствующим образцом. Увеличивайте яркость до тех пор, пока не увидите темно-серый фон областей, маркированных 1-9%, а затем уменьшайте ее до тех пор, пока вы не сможете отличать фон только более ярких областей, чем 1-3%. Если вы установите слишком высокий уровень яркости, то монитор не сможет воспроизводить черный цвет. Если же вы установите слишком низкую яркость, то некоторые самые темные серые тона потеряются, т.е. будут воспроизводиться как черный. Для настройки контрастности воспользуйтесь этим же образцом. На этот раз внимание ваше должно быть обращено на большие прямоугольники. Установите уровень контрастности таким, чтобы прямоугольники были четко и ясно отличимы, с нормальным уровнем интенсивности. Так как этот параметр зависит от отраженного света, то при изменении освещения для получения максимально качественного изображения вам придется выставлять этот параметр по новой. Касательно яркости можно сказать, что лучше установить ее уровень более низким для воспроизведения четкого черного экрана и пожертвовать воспроизведением темных серых тонов, чем выставить его слишком высоким и лишиться возможности видеть нормальный черный цвет.
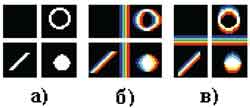

Следующий тест - тест на разрешающую способность. Разрешающая способность - это ряд элементов изображения (пикселей), которые используются, чтобы воспроизвести изображение на дисплее. Разрешение экрана определено посредством числа пикселей в каждом горизонтальном ряде и их же числом в каждом вертикальном ряде. Вам предстоит оценить четкость вертикальных и горизонтальных линий образца (рис. 6). Смена толщины линий образца производится левой кнопкой мыши, смена направления - правой. Лупа в этом тесте будет не лишней. Проблемы в этом тесте могут быть вызваны плохой видеокартой, плохим кабелем, соединяющим монитор с компьютером, использованием монитора в предельных режимах.
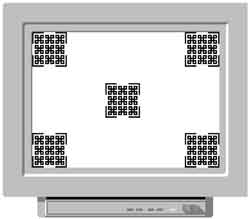

Следующий тест предназначен для выявления прогоревшего люминофора. Экран заполняется некоторым цветом, и вам предстоит оценить его равномерность. Прогоревший люминофор проявится в виде более темных или более светлых участков. Берите снова в руки лупу и тщательно изучайте миллиметр за миллиметром экрана. Смена цвета - левая кнопка. Следующий шаг - правая кнопка.

Вот, кажется, и все, что можно было сказать и нужно вам знать по использованию данной программы. Ее можно и нужно применять не только для проверки, но настройки монитора - геометрии, яркости, контрастности. В свое время, произведя настройку яркости и контрастности с применением этой программы, я был очень приятно удивлен тем, что монитор мой способен гораздо на большее, чем я думал. Теперь я этой прогой пользуюсь всегда.

Антон Клыга
Компьютерная газета. Статья была опубликована в номере 18 за 2000 год в рубрике разное :: страна советов


