Среда программирования Visual Basic for Application
Чтобы ввести любую, даже очень простую программу, нужно познакомиться с редактором программ на Visual Basic for Application. Редактор представляет собой отдельное приложение, которое можно запустить из любого приложения Microsoft Office.
Например, чтобы открыть редактор Visual Basic for Application для Word, нужно запустить текстовый процессор, создать в нем новый документ, а затем нажать комбинацию клавиш Alt-F11. После выполнения этих операций на экране появится окно редактора модулей, в котором и происходит вся дальнейшая работа по созданию проекта. С помощью редактора можно решать четыре основные задачи:
- Редактировать процедуры;
- Создавать диалоговые формы;
- Отлаживать модули;
- Компилировать и исполнять отдельные процедуры в обычном и пошаговом режимах.
Вторая статья цикла начинает знакомить с редактором программ на Visual Basic for Application и посвящена предназначению и особенностям использования служебных окон редактора.
Компоненты среды программированияVisual Basic for Application
Среда программирования включает в себя такие компоненты, как редактор экранных форм, редактор программ и отладчик.
- Окно проекта;
- Окно свойств;
- Окно для редактирования формы;
- Окно с элементами управления;
- Окно для редактирования программ на Visual Basic for Application.
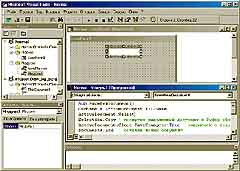
Окна Проект и Свойства расположены вдоль левой границы окна. Такой метод размещения окна называется закреплением. Вы можете закрепить и другие окна, за исключением диалогов. Выбрать, какие окна являются закрепляемыми, можно в опциях настройки редактора Visual Basic for Application (о том, как настраивать редактор, будет рассказано позднее). Заметим, что общий вид окна редактора модуля на вашем компьютере может отличаться от представленного на рис. 1. Так, любое окно в редакторе модулей Visual Basic for Application можно переместить, расположить позади других окон, свернуть или закрыть.
Окно для управления проектом
Окно для управления проектом содержит перечень всех созданных компонентов проекта, например документов, форм, модулей и модулей класса. Для удобства они сгруппированы по нескольким категориям. В зависимости от приложения Microsoft Office категории объектов различаются. Например, в Excel представлены такие объекты, как VBAProject, Лист1, Лист2 и др., а в Word - Normal, ThisDocument и др.
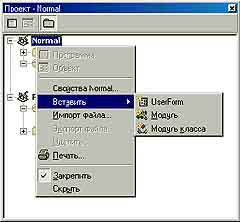
Окно проекта может быть скрыто, и для его открытия вам нужно нажать клавиши Ctrl-R, выбрать команду меню Вид - Окно проекта или просто щелкнуть по кнопке Окно Проекта в панели инструментов (см. рис. 2.).
В верхней части окна для управления проектами находятся три кнопки, позволяющие настраивать параметры просмотра списка и открытия объектов проекта:
- перейти к выбранной программе;
- перейти к выбранному объекту;
- сгруппировать все компоненты проекта по категориям.;
Заметим, что группирование объектов проекта по категориям упрощает их поиск. Если вы отключаете режим группирования компонентов, то они сортируются по алфавиту.
Помимо чисто информационных функций, то есть вывода списка объектов - форм, модулей, модулей классов, с помощью окна проекта можно создавать и редактировать компоненты приложения. Как известно, в Windows широко используется контекстное меню, поэтому вы можете щелкнуть правой кнопкой мыши на каком-либо элементе списка в окне проекта - и на экране появится меню. Например, если загрузить Word, открыть редактор программ на Visual Basic for Application и щелкнуть в окне проекта правой кнопкой мыши, появится меню, подобное представленному на рисунке. С помощью этого меню можно открывать объекты различных типов, настраивать свойства объекта, добавлять новые объекты, экспортировать и импортировать программы и формы, а также выполнять дополнительные операции над компонентами приложения.
Команды Закрепить и Скрыть этого контекстного меню используются для управления окном проектов. Аналогичные команды доступны и в других окнах. Команда Закрепить фиксирует положение окна на экране, а команда Скрыть - убирает его с экрана.
Окно для редактирования формы
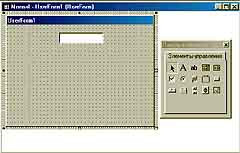
Окно для редактирования формы, показанное ниже, представляет собой серый прямоугольник, являющийся прототипом будущей формы. В ней следует разместить необходимые элементы управления и настроить их свойства. Рамка, в которую заключена экранная форма, позволяет изменять ее размеры. В такие же рамки заключаются и элементы управления, вставленные в форму. Формам, принципам их создания, настройки и запуска будет посвящена отдельная статья и даже несколько статей, ибо редактирование формы - довольно сложная операция. А пока вы можете посмотреть на пример формы, открытой в режиме редактирования (см. рис. 3.).
При редактировании формы на экране обычно появляется так называемая панель элементов, в которой содержатся элементы управления - объекты, которые допускается вставлять в форму. Эти объекты определяют внешний вид формы и ее функциональность.
Окно свойств элементов управления
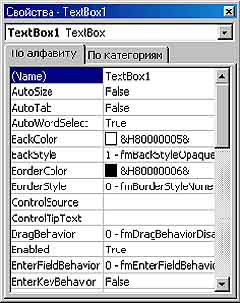
Каждый элемент управления, вставленный в форму, имеет набор свойств, с помощью которых можно определить его внешний вид. Все эти свойства собраны в отдельном окне, представленном на рисунке. Это окно состоит из двух столбцов (см. рис. 4.). В первом столбце выводятся названия свойств, во втором - их значения. При редактировании формы, модулей и модулей классов вы очень часто будете прибегать к этому окну, меняя свойства элементов управления, такие, как надпись, цвет, размеры и некоторые другие. Открытие окна свойств, если оно не доступно на экране, производится с помощью клавиш F4, команды Вид - Окно свойств и кнопки Окно свойств в панели инструментов.
Для того чтобы изменить значение свойства, следует установить курсор в соответствующую строку и набрать новое значение. Впрочем, значения некоторых свойств можно выбирать из списка или настраивать с помощью диалогового окна.
Примерами таких свойств являются свойства для настройки формата, шрифта, цвета и др. Но если в свойствах ScrollBars, BackStyle и др. надо только выбрать из списка нужную константу, то настройка свойств Font, ForeColor и др. производится сложнее. Поэтому рассмотрим их немного подробнее.
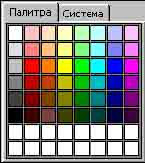
Для настройки цвета (свойства имеют в своем названии термин Color, например, BorderColor, BackColor и др.) используется список с двумя вкладками: Палитра и Система. Этот список представлен на рисунке 5. На вкладке Система расположены стандартные цвета, определенные в Windows, а на вкладке Палитра - полный набор возможных цветов.
Для настройки параметра шрифтов используется диалоговое окно Font, представленное на рисунке 6.
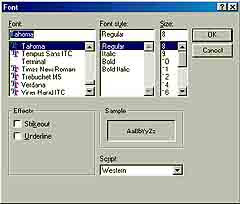
С помощью нескольких полей этого окна можно выбрать шрифт, размер и начертание текста в элементе управления:
Параметр - описание
Font - список, содержащий перечень шрифтов, установленных в Windows;
Font Style - стиль шрифта: обычный, полужирный и курсивный. Этот параметр зависит от выбранного шрифта;
Size - размер шрифта;
Effects - эффекты начертания шрифта - флажки Strikeout и Underline;
Script - набор символов шрифта. При использовании в элементе управления кириллических шрифтов следует убедиться, что в раскрывающемся списке выбрано значение Cyrillic.;
Sample - образец шрифта текста.
Иногда бывает необходимо использовать и другие служебные окна, в частности, окно отладки, окно контрольных выражений, окно для настройки последовательности перехода по клавише Tab и т.д. В скором времени вы познакомитесь с этими окнами.
В заключение небольшой анонс. В следующей статье описывается меню и панели инструментов редактора программ на Visual Basic for Application, а затем следует практикум по созданию программы на Visual Basic for Application и ее вводу в редакторе.
Сергей Лосев
Например, чтобы открыть редактор Visual Basic for Application для Word, нужно запустить текстовый процессор, создать в нем новый документ, а затем нажать комбинацию клавиш Alt-F11. После выполнения этих операций на экране появится окно редактора модулей, в котором и происходит вся дальнейшая работа по созданию проекта. С помощью редактора можно решать четыре основные задачи:
- Редактировать процедуры;
- Создавать диалоговые формы;
- Отлаживать модули;
- Компилировать и исполнять отдельные процедуры в обычном и пошаговом режимах.
Вторая статья цикла начинает знакомить с редактором программ на Visual Basic for Application и посвящена предназначению и особенностям использования служебных окон редактора.
Компоненты среды программированияVisual Basic for Application
Среда программирования включает в себя такие компоненты, как редактор экранных форм, редактор программ и отладчик.
- Окно проекта;
- Окно свойств;
- Окно для редактирования формы;
- Окно с элементами управления;
- Окно для редактирования программ на Visual Basic for Application.
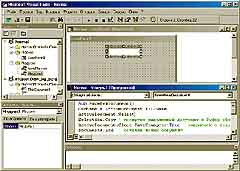
Окна Проект и Свойства расположены вдоль левой границы окна. Такой метод размещения окна называется закреплением. Вы можете закрепить и другие окна, за исключением диалогов. Выбрать, какие окна являются закрепляемыми, можно в опциях настройки редактора Visual Basic for Application (о том, как настраивать редактор, будет рассказано позднее). Заметим, что общий вид окна редактора модуля на вашем компьютере может отличаться от представленного на рис. 1. Так, любое окно в редакторе модулей Visual Basic for Application можно переместить, расположить позади других окон, свернуть или закрыть.
Окно для управления проектом
Окно для управления проектом содержит перечень всех созданных компонентов проекта, например документов, форм, модулей и модулей класса. Для удобства они сгруппированы по нескольким категориям. В зависимости от приложения Microsoft Office категории объектов различаются. Например, в Excel представлены такие объекты, как VBAProject, Лист1, Лист2 и др., а в Word - Normal, ThisDocument и др.
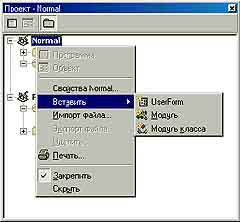
Окно проекта может быть скрыто, и для его открытия вам нужно нажать клавиши Ctrl-R, выбрать команду меню Вид - Окно проекта или просто щелкнуть по кнопке Окно Проекта в панели инструментов (см. рис. 2.).
В верхней части окна для управления проектами находятся три кнопки, позволяющие настраивать параметры просмотра списка и открытия объектов проекта:
- перейти к выбранной программе;
- перейти к выбранному объекту;
- сгруппировать все компоненты проекта по категориям.;
Заметим, что группирование объектов проекта по категориям упрощает их поиск. Если вы отключаете режим группирования компонентов, то они сортируются по алфавиту.
Помимо чисто информационных функций, то есть вывода списка объектов - форм, модулей, модулей классов, с помощью окна проекта можно создавать и редактировать компоненты приложения. Как известно, в Windows широко используется контекстное меню, поэтому вы можете щелкнуть правой кнопкой мыши на каком-либо элементе списка в окне проекта - и на экране появится меню. Например, если загрузить Word, открыть редактор программ на Visual Basic for Application и щелкнуть в окне проекта правой кнопкой мыши, появится меню, подобное представленному на рисунке. С помощью этого меню можно открывать объекты различных типов, настраивать свойства объекта, добавлять новые объекты, экспортировать и импортировать программы и формы, а также выполнять дополнительные операции над компонентами приложения.
Команды Закрепить и Скрыть этого контекстного меню используются для управления окном проектов. Аналогичные команды доступны и в других окнах. Команда Закрепить фиксирует положение окна на экране, а команда Скрыть - убирает его с экрана.
Окно для редактирования формы
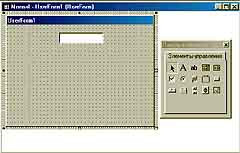
Окно для редактирования формы, показанное ниже, представляет собой серый прямоугольник, являющийся прототипом будущей формы. В ней следует разместить необходимые элементы управления и настроить их свойства. Рамка, в которую заключена экранная форма, позволяет изменять ее размеры. В такие же рамки заключаются и элементы управления, вставленные в форму. Формам, принципам их создания, настройки и запуска будет посвящена отдельная статья и даже несколько статей, ибо редактирование формы - довольно сложная операция. А пока вы можете посмотреть на пример формы, открытой в режиме редактирования (см. рис. 3.).
При редактировании формы на экране обычно появляется так называемая панель элементов, в которой содержатся элементы управления - объекты, которые допускается вставлять в форму. Эти объекты определяют внешний вид формы и ее функциональность.
Окно свойств элементов управления
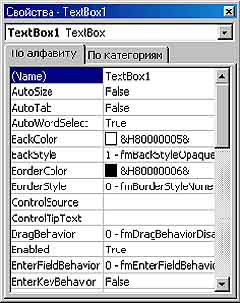
Каждый элемент управления, вставленный в форму, имеет набор свойств, с помощью которых можно определить его внешний вид. Все эти свойства собраны в отдельном окне, представленном на рисунке. Это окно состоит из двух столбцов (см. рис. 4.). В первом столбце выводятся названия свойств, во втором - их значения. При редактировании формы, модулей и модулей классов вы очень часто будете прибегать к этому окну, меняя свойства элементов управления, такие, как надпись, цвет, размеры и некоторые другие. Открытие окна свойств, если оно не доступно на экране, производится с помощью клавиш F4, команды Вид - Окно свойств и кнопки Окно свойств в панели инструментов.
Для того чтобы изменить значение свойства, следует установить курсор в соответствующую строку и набрать новое значение. Впрочем, значения некоторых свойств можно выбирать из списка или настраивать с помощью диалогового окна.
Примерами таких свойств являются свойства для настройки формата, шрифта, цвета и др. Но если в свойствах ScrollBars, BackStyle и др. надо только выбрать из списка нужную константу, то настройка свойств Font, ForeColor и др. производится сложнее. Поэтому рассмотрим их немного подробнее.
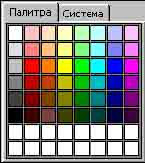
Для настройки цвета (свойства имеют в своем названии термин Color, например, BorderColor, BackColor и др.) используется список с двумя вкладками: Палитра и Система. Этот список представлен на рисунке 5. На вкладке Система расположены стандартные цвета, определенные в Windows, а на вкладке Палитра - полный набор возможных цветов.
Для настройки параметра шрифтов используется диалоговое окно Font, представленное на рисунке 6.
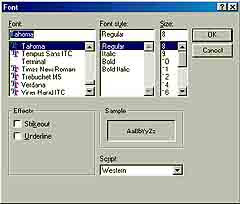
С помощью нескольких полей этого окна можно выбрать шрифт, размер и начертание текста в элементе управления:
Параметр - описание
Font - список, содержащий перечень шрифтов, установленных в Windows;
Font Style - стиль шрифта: обычный, полужирный и курсивный. Этот параметр зависит от выбранного шрифта;
Size - размер шрифта;
Effects - эффекты начертания шрифта - флажки Strikeout и Underline;
Script - набор символов шрифта. При использовании в элементе управления кириллических шрифтов следует убедиться, что в раскрывающемся списке выбрано значение Cyrillic.;
Sample - образец шрифта текста.
Иногда бывает необходимо использовать и другие служебные окна, в частности, окно отладки, окно контрольных выражений, окно для настройки последовательности перехода по клавише Tab и т.д. В скором времени вы познакомитесь с этими окнами.
В заключение небольшой анонс. В следующей статье описывается меню и панели инструментов редактора программ на Visual Basic for Application, а затем следует практикум по созданию программы на Visual Basic for Application и ее вводу в редакторе.
Сергей Лосев
Компьютерная газета. Статья была опубликована в номере 46 за 1999 год в рубрике программирование :: разное


