Печать - не клеймо, а процесс
Глядя на современные зарубежные фильмы, тем или иным образом связанные с данными или с персональными компьютерами, прямо диву даешься - насколько далеко "они" ушли от "нас" в смысле безбумажной технологии. Если верить кинематографу и журнальным публикациям с телевизионными передачами, то западный мир общается исключительно по телефону и с помощью электронных писем, распечатывая на бумаге разве что толстенные талмуды всевозможных контрактов на все случаи жизни. Однако на практике дела обстоят несколько иначе.
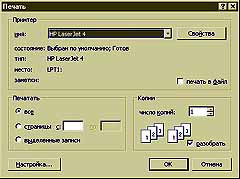
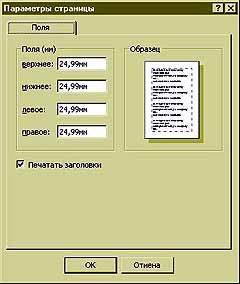

 Дело в том, что полностью безбумажной технология работы с данными станет не ранее, чем персональный компьютер войдет в повседневную жизнь, как это стало с мылом, зеркалами или с тем же книгопечатанием, в значительной степени определившим возникновение потребности во всеобщей грамотности. Увы, пока до подобной идиллии довольно далеко, да и современный персональный компьютер, даже мобильный, слишком громоздок для того, чтобы с ним можно было устроиться в удобном мягком кресле и не спеша насладиться хорошим чтением. Поэтому еще довольно длительное время будет существовать потребность в распечатывании данных на обычной бумаге.
Дело в том, что полностью безбумажной технология работы с данными станет не ранее, чем персональный компьютер войдет в повседневную жизнь, как это стало с мылом, зеркалами или с тем же книгопечатанием, в значительной степени определившим возникновение потребности во всеобщей грамотности. Увы, пока до подобной идиллии довольно далеко, да и современный персональный компьютер, даже мобильный, слишком громоздок для того, чтобы с ним можно было устроиться в удобном мягком кресле и не спеша насладиться хорошим чтением. Поэтому еще довольно длительное время будет существовать потребность в распечатывании данных на обычной бумаге.
В особенности это касается таких областей, как проектирование и анализ. В романе Хайнлайна "Пятница, которая убивает" есть прекрасный эпизод, который наилучшим образом иллюстрирует этот аспект проблемы. Главной героине ставится задача выяснить наличие связи между длиной женских юбок, составом их материала и рыночными ценами на золото. Иными словами, задача заключалась в нахождении связи между такими данными, которые, даже будучи представленными в табличном виде, в единую систему сравнения ни при каких обстоятельствах не могли быть сведены. В романе та самая "пятница" обошлась без сотен квадратных метров макулатуры, но это все происходило в далеком будущем, а в наши времена подобная (как, впрочем, и любая похожая работа) без печати не обходится. Стало быть, настало время попристальней присмотреться к процедуре распечатывания данных, которые и составляют основную ценность таблицы любого рода.
С самого начала нужно, перво-наперво, запомнить, что на принтер, захоти вы что-либо распечатать, компьютер выдаст не то, что на самом деле в конкретной таблице имеется, а лишь ту часть содержимого, которая в данный момент выведена на печать. Это, конечно, не означает, что на странице окажется строго тот фрагмент, который уместился в рамках видимой области экрана, однако если вы желаете получить полный реестр, а на экране в это время "висит" исключительно результат фильтрации по какому-то параметру, то действие фильтра желательно отменить.
Вообще говоря, сама процедура печати таблицы абсолютно ничем не отличается от аналогичного действия в текстовом редакторе Microsoft Word или электронных таблицах Microsoft Excel. В системном меню ФАЙЛ есть режим ПЕЧАТЬ, "горячим" аналогом чего служит сочетание Ctrl+P, в результате активизации которого появляется диалоговое окно (см. рис. 1), служащее для управления этим тонким делом. Обычно печать воспринимается как дело совершенно рутинное, а посему особого внимания как бы и не заслуживает, что, однако, далеко не так. Верхний раздел, " Печать", несомненно, в дополнительных пояснениях не нуждается. В выпадающем меню " Имя" компьютер выбирает тот принтер, который для данного рабочего места установлен по умолчанию. В том случае, если принтер по тем или иным причинам не доступен, то распечатать можно и в файл, для чего следует установить флажок в окошке " Печать в файл".
Несколько более внимательно имеет смысл взглянуть на раздел " Печать", так как именно он отвечает за то, какие страницы будут на самом деле распечатаны. По умолчанию мастер печати подразумевает, что пользователь хочет печатать весь документ полностью. Таким образом, если вы хотите распечатать лишь какой-то фрагмент, например, только пятую страницу или с седьмой по двенадцатую, то нужно переместить выделение во вторую строку, а в расположенных рядом окнах нужно указать номера страниц, которые вы желаете видеть на бумаге. Если же вам нужна не вся страница, а всего лишь только небольшой ее фрагмент, например, всего пару строк, то их следует выделить стандартным для интерфейса Microsoft Windows 95/98 образом, а мастер печати перевести в режим " Выделенные записи".
В разделе " Копии" пользователь может регламентировать не только общее количество копий, которые принтер будет печатать, но еще и очередность следования листов.
Однако это еще не все. В левом нижнем углу окна мастера расположена экранная клавиша " НАСТРОЙКА", назначение которой не всегда понимается пользователями адекватно. Дело в том, что пока таблица "короткая", она легко умещается в стандартном листе, будь он расположен "портретом" либо "ландшафтом". Другое дело, когда таблица "длинная", состоящая из множества столбцов, содержащих длинные слова или не менее длинные цифры. Конечно, можно попробовать помудрить с форматированием самой таблицы, раздвигая или сужая столбцы, манипулируя форматом шрифта, но нередко выходит так, что "не хватает" всего чуть-чуть. Зачастую это самое "чуть-чуть" можно легко выиграть, если вспомнить о том, как на самом деле Microsoft Windows 95/98 рассматривает процедуру печати. На самом деле компьютер опирается на такое понятие, как "лист", физические размеры которого задаются в соответствующих графах модуля настройки свойств принтера. По правилам, каким бы этот лист ни был, он должен иметь свободные белые поля сверху, снизу и по бокам. Компьютер формирует их путем простого отступа от физического края листа на некоторое, заранее заданное расстояние. Таким образом формируется некая рамка, внутренняя площадь которой и является площадью печати. Если ваша таблица "чуть-чуть" не умещается в стандартный лист, то можно попробовать его немного подправить. Для этого и существует кнопка " НАСТРОЙКА" (см. рис. 2). Манипулируя цифрами в полях, расположенных в группе " Поля", область печати можно как несколько раздвинуть, так и уменьшить. Результат тут же появляется в группе " Образец". Кроме того, в нижней части этого окна расположен переключатель " Печатать заголовки". По умолчанию он включен в Microsoft Access, генерируя саму таблицу и одновременно и верхний колонтитул, в котором указывает имя таблицы и номер страницы, если таблица не умещается на одном листе. Как правило, так весьма и весьма удобно, особенно когда вы не собираетесь сшивать распечатки в отдельную книгу, ибо любые, даже самые упорядоченные бумажные пачки, имеют скверное качество падать на пол, выскальзывать из рук, рассыпаться случайным сквозняком или перепутываться после многократного перелистывания в результате активной работы с ними. Но иногда нужда в колонтитулах отпадает, и для экономии времени печати и расходных материалов имеет смысл этот флажок "сбросить" и колонтитул не печатать.
Если вам кажется, что это все, то вы ошибаетесь. У ребят из американского города Редмонда есть свойство чрезвычайно широко применять в своих программах форматирование всеми цветами радуги. Видимо, разработчики прикладного софта начали свято верить, что у каждого пользователя на рабочем столе стоит, как минимум, цветной струйный принтер. На экране это все выглядит просто замечательно, но как только эта красота попадает в суровый мир черно-белой печати, то результат зачастую получается просто ужасный. То, во что машинный алгоритм способен превратить такие легко различимые цвета, как салатовый, пурпурный и голубой, является практически однотонной светло-серой точечной штриховкой, совершенно одинаковой на взгляд человека. Таким образом, особенно если графику, в том числе и табличную, сначала оптимизировали под экранное представление, а потом вдруг решили ее вывести на обычный, но не цветной, принтер, то перед печатью над картинкой непременно стоит поработать.
В группе " Принтер" (см. рис. 1) есть экранная кнопка " СВОЙСТВА", отвечающая за множество параметров работы печатающего устройства, с которыми следует немного повозиться. За этой кнопкой скрывается окно, содержащее целых четыре вкладки, две из которых на самом деле "отвечают" за сам принтер. Первая вкладка, "Бумага", регламентирует физические размеры тех листов, на которые производится печать. Вы можете выбирать разную бумагу и даже всевозможные конверты, если вы вдруг захотите печатать почтовые адреса. Вкладка "Шрифты" "отвечает" за то, какими шрифтами будет производиться печать. И это все не так важно, значительно важнее в нашем случае убедиться, что принтер достаточно корректно обработает цвета. За это "отвечает" вкладка "Графика" (см. рис. 3), на которой настраиваются такие параметры, как интенсивность цветов, передача полутонов, разрешение и так далее. На конечный результат эти настройки имеют самое непосредственное влияние. Однозначно тут порекомендовать определенный вариант практически невозможно, разные принтеры в данном случае ведут себя несколько по-разному, таким образом, лучше сначала несколько поэкспериментировать, чтобы добиться максимально удачного результата.
Ну вот, собственно, и все. Можно печатать. Хотя лично я в подобных случаях предпочитаю сначала взглянуть на предварительный результат. Для этого лучше всего подойдет кнопка с изображением увеличительного стекла на панели рабочих инструментов в верхней части экрана. После ее нажатия Microsoft Access 97 тут же создаст еще одно окно, в котором покажет то, во что, по мнению СУБД, превратится данная таблица после ее распечатывания на белом бумажном листе (см. рис. 4). При появлении данного окна и при попадании на него маркера мыши, этот самый маркер приобретает свойство увеличительного и уменьшительного стекла, так что можно легко рассматривать как общий вид будущей распечатки, так и отдельные ее детали.
Если результат устраивает, то можно и печатать. С богом!
Александр Запольскис
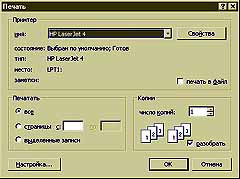
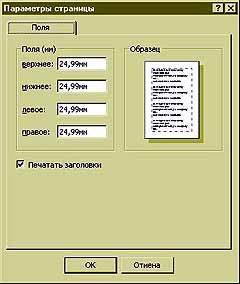


В особенности это касается таких областей, как проектирование и анализ. В романе Хайнлайна "Пятница, которая убивает" есть прекрасный эпизод, который наилучшим образом иллюстрирует этот аспект проблемы. Главной героине ставится задача выяснить наличие связи между длиной женских юбок, составом их материала и рыночными ценами на золото. Иными словами, задача заключалась в нахождении связи между такими данными, которые, даже будучи представленными в табличном виде, в единую систему сравнения ни при каких обстоятельствах не могли быть сведены. В романе та самая "пятница" обошлась без сотен квадратных метров макулатуры, но это все происходило в далеком будущем, а в наши времена подобная (как, впрочем, и любая похожая работа) без печати не обходится. Стало быть, настало время попристальней присмотреться к процедуре распечатывания данных, которые и составляют основную ценность таблицы любого рода.
С самого начала нужно, перво-наперво, запомнить, что на принтер, захоти вы что-либо распечатать, компьютер выдаст не то, что на самом деле в конкретной таблице имеется, а лишь ту часть содержимого, которая в данный момент выведена на печать. Это, конечно, не означает, что на странице окажется строго тот фрагмент, который уместился в рамках видимой области экрана, однако если вы желаете получить полный реестр, а на экране в это время "висит" исключительно результат фильтрации по какому-то параметру, то действие фильтра желательно отменить.
Вообще говоря, сама процедура печати таблицы абсолютно ничем не отличается от аналогичного действия в текстовом редакторе Microsoft Word или электронных таблицах Microsoft Excel. В системном меню ФАЙЛ есть режим ПЕЧАТЬ, "горячим" аналогом чего служит сочетание Ctrl+P, в результате активизации которого появляется диалоговое окно (см. рис. 1), служащее для управления этим тонким делом. Обычно печать воспринимается как дело совершенно рутинное, а посему особого внимания как бы и не заслуживает, что, однако, далеко не так. Верхний раздел, " Печать", несомненно, в дополнительных пояснениях не нуждается. В выпадающем меню " Имя" компьютер выбирает тот принтер, который для данного рабочего места установлен по умолчанию. В том случае, если принтер по тем или иным причинам не доступен, то распечатать можно и в файл, для чего следует установить флажок в окошке " Печать в файл".
Несколько более внимательно имеет смысл взглянуть на раздел " Печать", так как именно он отвечает за то, какие страницы будут на самом деле распечатаны. По умолчанию мастер печати подразумевает, что пользователь хочет печатать весь документ полностью. Таким образом, если вы хотите распечатать лишь какой-то фрагмент, например, только пятую страницу или с седьмой по двенадцатую, то нужно переместить выделение во вторую строку, а в расположенных рядом окнах нужно указать номера страниц, которые вы желаете видеть на бумаге. Если же вам нужна не вся страница, а всего лишь только небольшой ее фрагмент, например, всего пару строк, то их следует выделить стандартным для интерфейса Microsoft Windows 95/98 образом, а мастер печати перевести в режим " Выделенные записи".
В разделе " Копии" пользователь может регламентировать не только общее количество копий, которые принтер будет печатать, но еще и очередность следования листов.
Однако это еще не все. В левом нижнем углу окна мастера расположена экранная клавиша " НАСТРОЙКА", назначение которой не всегда понимается пользователями адекватно. Дело в том, что пока таблица "короткая", она легко умещается в стандартном листе, будь он расположен "портретом" либо "ландшафтом". Другое дело, когда таблица "длинная", состоящая из множества столбцов, содержащих длинные слова или не менее длинные цифры. Конечно, можно попробовать помудрить с форматированием самой таблицы, раздвигая или сужая столбцы, манипулируя форматом шрифта, но нередко выходит так, что "не хватает" всего чуть-чуть. Зачастую это самое "чуть-чуть" можно легко выиграть, если вспомнить о том, как на самом деле Microsoft Windows 95/98 рассматривает процедуру печати. На самом деле компьютер опирается на такое понятие, как "лист", физические размеры которого задаются в соответствующих графах модуля настройки свойств принтера. По правилам, каким бы этот лист ни был, он должен иметь свободные белые поля сверху, снизу и по бокам. Компьютер формирует их путем простого отступа от физического края листа на некоторое, заранее заданное расстояние. Таким образом формируется некая рамка, внутренняя площадь которой и является площадью печати. Если ваша таблица "чуть-чуть" не умещается в стандартный лист, то можно попробовать его немного подправить. Для этого и существует кнопка " НАСТРОЙКА" (см. рис. 2). Манипулируя цифрами в полях, расположенных в группе " Поля", область печати можно как несколько раздвинуть, так и уменьшить. Результат тут же появляется в группе " Образец". Кроме того, в нижней части этого окна расположен переключатель " Печатать заголовки". По умолчанию он включен в Microsoft Access, генерируя саму таблицу и одновременно и верхний колонтитул, в котором указывает имя таблицы и номер страницы, если таблица не умещается на одном листе. Как правило, так весьма и весьма удобно, особенно когда вы не собираетесь сшивать распечатки в отдельную книгу, ибо любые, даже самые упорядоченные бумажные пачки, имеют скверное качество падать на пол, выскальзывать из рук, рассыпаться случайным сквозняком или перепутываться после многократного перелистывания в результате активной работы с ними. Но иногда нужда в колонтитулах отпадает, и для экономии времени печати и расходных материалов имеет смысл этот флажок "сбросить" и колонтитул не печатать.
Если вам кажется, что это все, то вы ошибаетесь. У ребят из американского города Редмонда есть свойство чрезвычайно широко применять в своих программах форматирование всеми цветами радуги. Видимо, разработчики прикладного софта начали свято верить, что у каждого пользователя на рабочем столе стоит, как минимум, цветной струйный принтер. На экране это все выглядит просто замечательно, но как только эта красота попадает в суровый мир черно-белой печати, то результат зачастую получается просто ужасный. То, во что машинный алгоритм способен превратить такие легко различимые цвета, как салатовый, пурпурный и голубой, является практически однотонной светло-серой точечной штриховкой, совершенно одинаковой на взгляд человека. Таким образом, особенно если графику, в том числе и табличную, сначала оптимизировали под экранное представление, а потом вдруг решили ее вывести на обычный, но не цветной, принтер, то перед печатью над картинкой непременно стоит поработать.
В группе " Принтер" (см. рис. 1) есть экранная кнопка " СВОЙСТВА", отвечающая за множество параметров работы печатающего устройства, с которыми следует немного повозиться. За этой кнопкой скрывается окно, содержащее целых четыре вкладки, две из которых на самом деле "отвечают" за сам принтер. Первая вкладка, "Бумага", регламентирует физические размеры тех листов, на которые производится печать. Вы можете выбирать разную бумагу и даже всевозможные конверты, если вы вдруг захотите печатать почтовые адреса. Вкладка "Шрифты" "отвечает" за то, какими шрифтами будет производиться печать. И это все не так важно, значительно важнее в нашем случае убедиться, что принтер достаточно корректно обработает цвета. За это "отвечает" вкладка "Графика" (см. рис. 3), на которой настраиваются такие параметры, как интенсивность цветов, передача полутонов, разрешение и так далее. На конечный результат эти настройки имеют самое непосредственное влияние. Однозначно тут порекомендовать определенный вариант практически невозможно, разные принтеры в данном случае ведут себя несколько по-разному, таким образом, лучше сначала несколько поэкспериментировать, чтобы добиться максимально удачного результата.
Ну вот, собственно, и все. Можно печатать. Хотя лично я в подобных случаях предпочитаю сначала взглянуть на предварительный результат. Для этого лучше всего подойдет кнопка с изображением увеличительного стекла на панели рабочих инструментов в верхней части экрана. После ее нажатия Microsoft Access 97 тут же создаст еще одно окно, в котором покажет то, во что, по мнению СУБД, превратится данная таблица после ее распечатывания на белом бумажном листе (см. рис. 4). При появлении данного окна и при попадании на него маркера мыши, этот самый маркер приобретает свойство увеличительного и уменьшительного стекла, так что можно легко рассматривать как общий вид будущей распечатки, так и отдельные ее детали.
Если результат устраивает, то можно и печатать. С богом!
Александр Запольскис
Компьютерная газета. Статья была опубликована в номере 12 за 1999 год в рубрике soft :: субд


