Архиватор WinRAR, вид изнутри


Правда, достаточно быстро аутсайдеры подтянулись к достигнутым вершинам и состязание пошло на равных. На отдельных небольших отрезках времени относительное преимущество получали те или иные разработки, однако в целом каждая из них быстро достигла того уровня, когда имеющиеся различия перестали быть сколько-нибудь значительными или даже вообще существенными. По большей части эти различия стали касаться лишь внешнего вида деталей пользовательского интерфейса и некоторых дополнительных возможностей типа создания многотомных архивов и тому подобного.
В настоящее время архиватор WinRAR является вторым по популярности и установлен на сотнях миллионов персональных компьютеров во всех странах мира.
Меню File
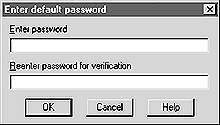
Первым системным меню является группа режимов, собранных под наименованием FILE. В отличие от WinZip, это меню архиватора WinRAR отвечает за операции над файлами, которые содержатся в архиве или могут таковыми стать.
Первая из них - CHANGE DRIVE - применяется для выбора имени логического диска, с которым в дальнейшем вы намерены работать. Однако в самом начале попытка выбрать CHANGE DRIVE может поставить пользователя в тупик, так как внешне на экране ничего существенно не происходит. Просто выпадающее меню закрывается. Если присмотреться внимательнее, то становится ясно, что, выполняя команду пользователя, архиватор активизирует выпадающее меню выбора имени логического диска, о чем свидетельствует цветное выделение поля этого меню, расположенного справа на панели рабочих инструментов под строкой системного меню. После выбора CHANGE DRIVE список меню имен логических дисков приобретает одно любопытное свойство - с помощью клавиш перемещения курсора можно перейти по списку на один шаг вверх или на один шаг вниз. При этом архиватор автоматически опрашивает и выводит в рабочее поле содержимое корневого каталога этого устройства, а также делает активным выделение первого файла или первой папки, содержащейся в нем. Кстати сказать, того же эффекта можно добиться используя горячую комбинацию Ctrl + D. Все остальное время выпадающее меню имен логических дисков доступно маркеру мыши, как и любое другое аналогичное меню в любом другом программном продукте для операционной системы Microsoft Windows 95.
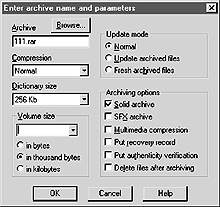
Для того чтобы такой пароль был назначен, пользователю следует активизировать режим PASSWORD и в появившемся окне набрать желаемый пароль (в верхней строке) и подтвердить его (в нижней). Если оба раза вы набрали одинаковый пароль, то компьютер его "примет" и станет использовать в дальнейшем. В противном случае архиватор выдаст предупреждение о допущенной ошибке и предложит повторить процедуру ввода пароля заново.
Правда, решив воспользоваться парольной защитой, не забудьте, что сам по себе пароль вовсе не является панацеей от всех бед в жизни. Прежде всего потому, что многие люди не особо утруждают себя выбором разумного пароля, а между тем этот момент чрезвычайно важен. В свое время группа хакеров из Калифорнии (США) попыталась обобщить информацию по имеющимся у них чужим паролям и пришла к выводу, что в подавляющем большинстве случаев эту последовательность достаточно легко предугадать. Опасаясь забыть пароль, многие люди стремятся ввести что-нибудь повседневное и почти всегда это либо собственное имя, фамилия или дата рождения. Таким образом, введенный пароль получается почти что бесполезным. В то же время достаточно придумать простую систему ассоциаций, например с какими-то собственными памятными событиями или местами, и желаемый результат будет достигнут, хотя для постороннего человека этот пароль будет совершенно непредсказуем. Правда, указанная методика больше подходит для защиты собственных данных. В том случае, если зашифрованный архив предназначен для передачи кому-либо другому, можно использовать любую последовательность, даже абсолютно бессмысленную, ибо все равно она будет применена всего один раз.
Следует также помнить, что, настроив пароль по умолчанию, вы автоматически инициализируете алгоритм защиты для каждого вновь создаваемого архива. Таким образом, как только нужда в нем отпадет, тут же очистите обе строки в этом окне. Это можно сделать в любое время.

Режим UNSELECT GROUP вызывает отмену сделанного выделения, а INVERT SELECTION, соответственно, выделяет в группу те файлы, которые в данный момент не выделены. Это удобно в том случае, когда среди всего их множества требуется не архивировать всего несколько из них. Тут значительно удобнее сначала просто указать на них, а потом провести обратное выделение.
Последний режим этого меню - EXIT - вызывает прекращение работы архиватора WinRAR и закрытие его рабочего окна.
Меню Commands Разработчики архиватора WinRAR собрали в меню COMMANDS все те режимы, активизация которых приводит к созданию архива или каким-либо операциям над ним. Некоторые из них продублированы экранными кнопками на инструментальной панели.
Режим ADD FILES TO ARHIVE (аналог Ctrl + A) отвечает за активизацию мастера по созданию новых архивов (см. рис. 4.), средствами которого можно создать великое множество их видов.
В строке " Archive" следует указать имя вновь создаваемого архивного файла. По умолчанию он будет создан в том же каталоге, содержимое которого выведено в рабочей области архиватора WinRAR. Если это не соответствует вашим желаниям, то воспользуйтесь расположенной рядом экранной кнопкой "BROWSE".
Следующей строкой настройки является " Compression", тут пользователь может выбрать степень сжатия, которая будет применена к создаваемому архиву. По умолчанию это обычно вариант " Normal", самый средний из всех возможных, а их всего шесть. Степень сжатия возрастает по мере продвижения сверху вниз по списку.
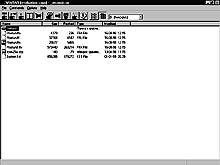
Четвертый настраиваемый параметр, " Volume size", хоть и расположен не первым, но как раз и является одной из решающих отличительных черт, из-за которых архиватор WinRAR пользуется столь широкой популярностью. Нередко архиваторы применяются, когда необходимо перенести куда-либо некоторые данные, объем которых превышает емкость имеющихся носителей или чрезвычайно велик для существующих каналов связи, например прямого соединения или Интернет. Предположим, что у вас есть десять мегабайт различных файлов: фотографии, тексты, музыка и тому подобное. При этом вы располагаете несколькими трехдюймовыми дискетами. Теоретически, вы можете в ручном режиме попытаться разбить их на группы и упаковать их любым архиватором с тем расчетом, чтобы результат оказался меньше максимального объема одной дискеты. Однако еще вовсе не значит, что вы сразу получите такой результат, который подойдет наилучшим образом, ибо заранее не можете знать, какой файл до какой степени окажется упакован.
Так вот, эта задача может быть решена самим архиватором WinRAR автоматически. Строка " Volume size" именно для того и предназначена. В выпадающем меню указаны несколько заранее заданных величин, а под строкой расположен трехсекционный переключатель, каждое положение которого определяет единицы измерения: байты, сотни байт или килобайты. Сочетание этого дает возможность указать архиватору о необходимости создать не один большой архивный файл, а несколько взаимосвязанных томов указанной длины (от 362400 байт, что соответствует емкости гибкого диска однократной плотности, до 2915200 килобайт, а для особых случаев предусмотрен режим " Autodetect", при котором архиватор самостоятельно выяснит емкость указанного логического устройства и воспользуется полученным значением при генерации очередного тома). Кстати говоря, последний режим удобен особенно тогда, когда в вашем распоряжении находится некоторое количество носителей разной емкости, дело в том, что архиватор повторяет процедуру проверки перед созданием каждого нового тома.

Группа команд " Archiving option" также выделят программу WinRAR из когорты прикладных утилит аналогичного назначения. Дело в том, что разные данные реагируют на процедуру сжатия по-разному. К примеру, текст переносит ее достаточно безболезненно даже в том случае, если во время упаковки-распаковки некоторая часть данных оказывается потерянной. До определенного предела это поправимо средствами встроенного в архиватор модуля верификации. Совершенно по-другому в подобной ситуации ведут себя файлы мультимедиа, так как в них практически нет незначащих данных. Большинство архиваторов, тем не менее, не делают различий и используют один и тот же механизм упаковки. В утилите WinRAR предусмотрено несколько отличающихся алгоритмов для данных разного характера. В обычном случае, по умолчанию, программа настроена на базовый вариант, однако для мультимедийных данных предусмотрен вариант " Multimedia compression", возле которого следует поставить галочку.
В этой же группе можно напомнить программе о необходимости проведения верификации архива по мере его создания и даже о необходимости удаления исходного файла после его архивации. Последнее особенно удобно, если на диске недостаточно места для одновременного нахождения и исходной информации, и ее архива, что часто случается, когда пользователь спохватывается слишком поздно, а удалить что-либо не представляется возможным по причине необходимости.
Когда настройка завершена, следует нажать экранную кнопку ОК, и мастер приступит к выполнению заданной инструкции. При этом внешний вид его рабочего окна изменится (см. рис. 5.). Новое динамическое окно продемонстрирует пользователю текущее состояние процедуры архивации. Верхний индикатор указывает на степень обработанности очередного файла набора, имя которого появляется сверху. А нижний индикатор показывает общее состояние выполнения всей процедуры в целом. Трудно придумать более полного, более наглядного и более удобного информирования пользователя.
Если процедура произведена успешно, то среди показанных файлов текущей папки (если вы не меняли указанной выше настройки) появится новый архивный файл. Если же возникли какие-либо затруднения или ошибки, то архиватор WinRAR выведет на экран текстовое окно, в котором все они будут описаны для принятия пользователем соответствующих действий. На этом процедура создания архива, равно как и процедура добавления данных в уже существующий архив, является законченной. Кстати говоря, она также может быть вызвана комбинацией клавиш Alt+A или самой левой экранной кнопкой на панели рабочих инструментов, на которой изображена стопка книжек.
Как уже говорилось, все преходяще, лишь время вечно. Любой архив при длительном хранении постепенно зарастает пылью. Даже если он электронный. Правда, в этом случае пыль скорее виртуальная, так как на самом деле имеется в виду естественное размагничивание поверхности жесткого диска. Правда, в последнее время, с появлением дешевых приводов CD-ROM с возможностью перезаписи, желательно также проверять и данные на компакт-дисках, так как для этого пока применяется специализированное программное обеспечение, которое не лишено порой некоторых изъянов.
Для того чтобы проверить уже имеющийся архив, нужно выделить его и выбрать режим REPAIR ARCHIVE. Программа WinRAR самостоятельно протестирует этот архив и создаст в той же папке файл статистики с именем _reconstr.rar, в котором сохранит информацию о проверенном архиве. Если дважды по нему кликнуть, то архиватор WinRAR откроет его как обычную папку Microsoft Windows 95 и покажет результат сравнения содержимого архива и содержимого архивного файла (см. рис. 6.). Пользуясь этим списком, можно управлять архивом, то есть тестировать его файлы или распаковывать их. Режиму REPAIR ARCHIVE соответствует комбинация клавиш Alt + R.
При определении перечня файлов, подлежащих архивированию, иногда возникает необходимость заглянуть вовнутрь, чтобы сориентироваться и не допустить ошибку. Для этого существует режим VIEW FILE (или соответствующая ему комбинация Alt + V, или экранная кнопка со стилизованной раскрытой книгой на панели инструментов окна архиватора), который запускает текстовый редактор, позволяющий просмотреть содержимое в кодировке ASCII (см. рис. 7.).
Не выходя из интерфейса архиватора WinRAR, пользователь имеет возможность удалять ненужные файлы в точности так же, как это делается в модуле Проводник операционной системы Microsoft Windows 95. Подобная мелочь чрезвычайно удобна в работе, в особенности если пользователь создал какой-либо ошибочный файл и желает от него избавиться. Удаление файлов производится путем использования режима DELETE FILES, или комбинации Alt + D, или с помощью инструмента "Удалить" (это экранная кнопка на инструментальной панели, содержащая изображение перечеркнутой стопки книг).
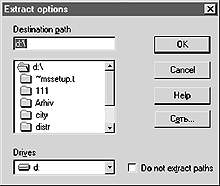
EXTRACT FILES FROM ARCHIVES ( Alt + E) отвечает за распаковку одного или нескольких файлов согласно тому, какие файлы были выделены пользователем в данном архиве перед активизацией этого режима. После его активизации архиватор покажет уже знакомое окно состояния процесса и продемонстрирует, как будет происходить процедура распаковки буквально каждого перечисленного файла. В случае возникновения сбоев или иных проблем утилита просигнализирует об этом, выведя на экран соответствующее сообщение. Если же вам необходимо развернуть архивные данные не в текущую папку, как это будет сделано, а в какую-либо иную, то следует воспользоваться другим режимом, который называется EXTRACT TO SPECIFIED DIRECTORY или Alt + A (см. рис. 8.). Утилита выведет на экран соответствующий диалог, в котором пользователь может указать путь к любой другой папке-получателю данных, какую посчитает нужным.
Тестирование самого архива на предмет возможных повреждений его структуры производится использованием режима TEST ARHIVED FILES ( Alt + T), который работает стандартным способом. Окно индикации процесса сигнализирует о состоянии процедуры, и если что-нибудь не так, то об этом выводится отдельное оповещение.
Архиватор WinRAR имеет одну достаточно любопытную возможность. Любой архив можно снабдить простой текстовой биркой, которая помещается в него в виде дополнительного файла. Конечно, память человека - самый лучший способ, однако ей свойственно кое-что забывать. Это может оказаться серьезной проблемой, если архивных файлов много и содержат они также немалое количество самых различных данных. Поэтому, если предполагается создать несколько похожих архивов, имеет смысл все же воспользоваться режимом ADD ARCHIVE COMMENT или комбинацией Alt + M. Это активизирует крохотный простенький встроенный текстовый редактор (см. рис. 9.), в котором допускается набрать соответствующее послание потомкам или самому себе, что также не бывает лишним, если к данному архиву вы вернетесь не скоро.
В вычислительной технике есть такое понятие - избыточность. Оно означает намеренное внесение в систему дополнительных элементов, гарантирующих ее сохранность и восстановление даже в случае серьезных повреждений. Подобный алгоритм встроен и в утилиту WinRAR, что делает ее гораздо надежнее многих других. В системном меню COMMANDS есть специальный режим PROTECT ARCHIVE FROM DAMAGES или Alt + P, что вызывает специальную процедуру, которая вносит в текущий архив дополнительные данные, повышающие его к сбоям. Правда, это оборачивается некоторым увеличением объема архива, впрочем достаточно небольшим, что вполне допустимо.
Как и WinZip, архиватор WinRAR умеет создавать самораспаковывающиеся архивы, которые сами себя разворачивают при запуске их на исполнение. Режим становится доступным только тогда, когда в среду WinRAR загружен какой-нибудь архивный файл. Остается лишь воспользоваться режимом CONVERT ARCHIVE TO SFX или нажать комбинацию Alt + S.
Последним в списке режимов этой группы системного меню является режим SHOW ARCHIVE INFORMATION, который также может быть вызван комбинацией горячих клавиш Alt + I. Собственно говоря, этот режим носит лишь вспомогательный характер. Вызов этого режима приводит к появлению на экране монитора вспомогательного окна (см. рис. 10.), на котором программа WinRAR вдумчиво и подробно расскажет о том архиве, который в данный момент в нее загружен. В перечень входит указание всех его основных параметров и характеристик: наличие комментариев, длина слова шифрования, наличие пароля, количество имеющихся файлов, их длина в сжатом виде, их длина в распакованном виде, плотность упаковки, операционная система, для которой этот архив создан.
Обязательно обращайте внимание на последний параметр при получении откуда бы то ни было архивных файлов в формате rar. В особенности за этим нюансом желательно следить в том случае, если архивация связана с последующим уничтожением архива, либо ввиду ненадобности, либо по причине острого недостатка свободного места на жестком диске. Дело в том, что архиватор либо сразу споткнется и выдаст соответствующее уведомление (по крайней мере вы получите дополнительное напоминание), либо, что гораздо хуже, формально проведет извлечение файлов из архива, но все они окажутся безвозвратно поврежденными. От этого не спасает даже предварительное применение перед упаковкой режима PROTECT ARCHIVE FROM DAMAGES.
Помимо того, что практически каждый режим системного меню COMMANDS снабжен соответствующими горячими клавишами, тем не менее самые основные из них дополнительно продублированы экранными кнопками на панели инструментов. Как только в утилиту загружен файл архива, набор инструментов на панели автоматически расширяется, дополняясь инструментом быстрого извлечения в другую директорию, кнопкой тестирования архивных файлов, кнопкой просмотра этих файлов в текстовом редакторе и так далее. Каждая из этих кнопок снабжена всплывающей текстовой подсказкой, которая автоматически показывается каждый раз, когда маркер мыши наводится на любое место кнопки и останавливается. Через некоторое время подсказка также автоматически исчезает, чтобы не отвлекать пользователя в процессе работы. Использование инструментальных кнопок значительно удобнее и, что самое главное, значительно быстрее, чем постоянное обращение к выпадающим панелям системного меню программы.

Режим GENERAL ( Ctrl + G) (см. рис. 11.) активизирует вкладку " General", на которой собраны все главные настраиваемые характеристики архиватора. Группа " Archiving options" позволяет указать утилите те параметры кодирования, которыми следует руководствоваться по умолчанию. Особенно стоит обратить внимание на свойство " Multimedia compression" на тот случай, если основная масса архивируемых файлов - мультимедийные (звук, музыка или видео). В этом случае утилита WinRAR сразу станет учитывать эту их особенность и обрабатывать соответствующим образом. Точно так же, если вам критично знать не только о самом факте возникновения ошибки при архивировании, но и иметь некоторую их статистику для анализа причин их возникновения, не будет излишним побеспокоиться о том, чтобы программа WinRAR где-нибудь конспектировала их на всякий случай. Для этого следует пометить свойство " Log errors to file". Получив такое указание, и до момента его отмены, архиватор станет создавать на жестком диске специальный файл, в котором станет помещаться вся статистическая информация о возникающих в процессе работы ошибках.
Группа параметров " File attributes mask" позволяет настроить утилиту архивирования WinRAR таким образом, чтобы она могла пропускать файлы с некоторыми свойствами. По умолчанию, архиватор помещает в архив любые файлы, однако, сняв соответствующие пометки, можно добиться того, чтобы он, даже без дополнительного напоминания, игнорировал, к примеру, все файлы, помеченные как "только для чтения" или "системный".
Пользователю утилиты WinRAR вовсе не обязательно самолично наблюдать за процедурой упаковки или распаковки файлов. Тем более, если этих файлов много и весь процесс занимает чрезвычайно долгое время, и тем более, если сама процедура безукоризненно настроена и не приводит к каким-либо сбоям, требующим постоянного вмешательства человека. В конце концов, это же компьютерная утилита. Поэтому в программе WinRAR предусмотрена настройка степени важности выполняемого процесса.
Еще со времен мэйнфреймов, когда одна большая ЭВМ обрабатывала великое множество заданий единовременно, в операционных системах стали предусматриваться приоритеты, определяющие очередность обработки поступившей на исполнение задачи. Задания с более высоким приоритетом срочности выполняются раньше менее срочных. Всего существует шестнадцать степеней приоритетности, от 0 до 15, из которых, по умолчанию, устанавливается самый низший - нулевой. Это означает, что в случае переключения на другое приложение архиватор приостановит выполнение заданной процедуры до того момента, как пользователь опять не обратится к нему. Чтобы другая работа не становилась столь досадной помехой, целесообразно указать в группе " Priority" более высокое значение приоритета. К тому же, если архиватор используется часто и помногу, то бывает целесообразно назначить лимит времени, по истечении которого программа должна переходить в спящий режим и высвобождать системные ресурсы. Все это вместе взятое позволяет использовать возможности собственного компьютера с максимальной эффективностью. На более мощных машинах, позволяющих нормальное сосуществование нескольких программ одновременно, можно архивировать параллельно с другой работой. На менее мощных упаковка может автоматически производиться в те периоды, когда активное в данный момент приложение находится в состоянии получения данных (например, текстовый редактор Microsoft Word во время набора текста с клавиатуры) и его потребность в вычислительной мощности значительно снижается.
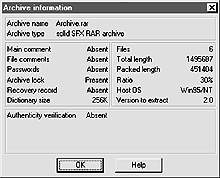
Остается последний параметр - " Working directory". Им нелишне воспользоваться если, независимо от того, где расположен источник данных для архивирования, файл архива должен быть помещен в одно и то же место. В этом случае наберите с клавиатуры полный путь к этой папке, и с того момента архиватор всегда станет сохранять архив именно туда. Конечно, если вы не укажете ему иное.
Режим COMPRESSION и соответствующая ему вкладка предназначен для настройки всего двух параметров: " Compression level" и " Dictionary size". Как уже упоминалось ранее, первый из них отвечает за степень сжатия и, соответственно, общую скорость работы программы WinRAR. В определенной степени за то же отвечает и длина кодового слова, которой воспользуется архиватор.
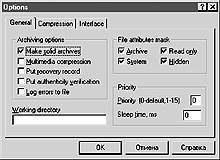
Остается настроить, если такое будет признано нужным, второе свойство интерфейса, "Other", в котором можно указать: выводить ли на экран служебные сообщения и применять ли при этом музыкальные сигналы. Последнее является малосущественным и вообще никак не отражается на процедуре архивации. Так что выбирать или нет - дело вкуса.
Внешний вид и тип применяемых архиватором в своем окне шрифтов регламентируется режимом FONT, вызывающим стандартную процедуру настройки данного параметра (см. рис. 12.). Если после инсталляции на вашем компьютере архиватор предстает с жуткими иероглифами, вместо понятных букв, значит на вашем компьютере отсутствует необходимый шрифт. Однако с помощью режима FONT это недоразумение можно исправить, назначив что-нибудь из того, что на данном компьютере установлено.
После того как вы выберите все желаемые настройки, следует непременно воспользоваться режимом SAVE OPTIONS ( Ctrl + S), так как все это не вступает в силу автоматически во избежание случайной ошибки.
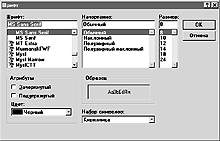
Режим CONTENTS инициализирует встроенную поисково-справочную систему, из которой пользователь может почерпнуть широкий спектр информации. От правил работы с самой утилитой WinRAR до достаточно объемной лекции об архивах вообще и принципах их создания.
Режим ABOUT WINRAR предназначен для вывода на экран своего рода визитной карточки программы, что является данью правилам "хорошего тона" при разработке пользовательских приложений любого рода. Александр Запольскис
Компьютерная газета. Статья была опубликована в номере 02 за 1999 год в рубрике soft :: файлы


