Панель, которая для инструментов
Панель, которая для инструментов Так уж получилось, что программа Microsoft Word стала наиболее распространенным текстовым редактором в мире. Приятно осознавать, что хоть в чем-то наша страна от мировых тенденций не отстала. Полагаю, что не слишком сильно ошибусь, если скажу, что пользователей Microsoft Word едва ли не больше, чем фанатиков интерактивных компьютерных игр. Это предполагает использование редактора сотнями тысяч человек ежедневно в самых различных областях. А пользователи всегда остаются людьми индивидуальными, с только им присущими пристрастиями и привычками.
Все бы ничего, только какими бы умными и дальнозоркими ни были программисты, какими бы детальными ни оказались проведенные маркетинговые исследования, а конечный результат ВСЕГДА получается усредненным. Это только на первый взгляд устоявшийся с годами прикладной интерфейс кажется максимально удобным и функциональным. На самом деле он скорее минимально не удобен, следовательно, вполне приемлем как нейтральный. С этим можно мириться, если текстовый редактор используется пару раз за пятилетку и то исключительно ради пары страниц простенького текста. Однако при интенсивной с ним работе все больше сказываются недостатки типового интерфейса.
Вот простой и наглядный пример. По умолчанию Microsoft Word рассчитан на то, что пользователь будет редактировать текст гораздо чаще, чем набирать с нуля. Поэтому, опять же по умолчанию, режим сохранения файла под тем же именем принят за основной, а сохранение под другим именем (равно как и назначение индивидуального имени вообще) требует обязательного выполнения ряда манипуляций.
Все вроде как и не обременительно, но если вы, например, журналист и создаете текстовые материалы в несколько раз чаще, чем редактируете их, то подобная организация дел оказывается, как минимум, раздражающей.
Подобных примеров можно привести тьму тьмущую. Этим-то и отличается понятие индивидуального заказа от поточного производства. К счастью, программисты Microsoft Corporatoin свой хлеб ели не зря и понимали: всем и сразу угодить чрезвычайно сложно, если вообще возможно. Поэтому они предусмотрели механизм так называемых "горячих клавиш". Хоть Windows и удобная графическая среда, а все же иногда по старинке оно куда проще.
Для того чтобы что-то сделать мышью, нужно перенести руку с клавиатуры на манипулятор, передвинуть его, несколько раз кликнуть клавишами, перемещаясь в многочисленных иерархических меню, и только потом получится желаемый результат. Долго и не слишком легко, если приходится часто. Совсем другое дело, когда то же действие выполняется после нажатия простой комбинации клавиш. Так, например, комбинация Ctrl+N автоматически создает новый документ, а Ctrl+O аналогична команде "открыть" и активизирует папку, которая настроена в свойствах Microsoft Word, как исходная для документов. По собственному опыту могу сказать, что многие действия, почему-то считающиеся прерогативой мыши, на самом деле гораздо удобнее выполнять посредством клавиатуры. Даже выделение и форматирование фрагментов текста.
Однако механизм "горячих клавиш" не оказался волшебной палочкой-выручалочкой на все случаи жизни. Поэтому в верхней части рабочего окна редактора Microsoft Word удобно расположились красочные картинки, напоминающие кнопки. Это называется tool bar или панель инструментов. Как вы, надеюсь, уже поняли, текстовый редактор фирмы Microsoft Corporatoin очень похож на богатый универсальный набор на все случаи жизни, и тот факт, что кто-то использует его возможности едва ли не меньше, чем на треть, только подтверждает правило. Как и положено, в этом наборе каждый инструмент лежит на своем, строго определенном месте, что облегчает его поиск с точки зрения найти вообще, но иногда затрудняет его использование, если для этого требуется минут пятнадцать "беседовать" с компьютером. Механизм инструментальных панелей как раз и должен облегчить задачу.
По умолчанию, если ничего не перенастраивать, Microsoft Word загружает стандартную панель инструментов, содержащую иконки наиболее часто используемых, по мнению Microsoft Corporatoin, операций. Создать новый документ (аналог Ctrl+N), открыть файл (аналог Ctrl+O) и так далее. Спору нет, большая часть из них используется по назначению действительно часто. Однако чуть менее половины, например, выход в Интернет и запуск браузера IE (если речь идет о Microsoft Word 97), в нынешних условиях нашей страны бессмысленна для большинства пользователей. А место, тем не менее, занимает. Драгоценное экранное место, которого всегда мало, если только у вас не стоит двадцатиоднодюймовая махина, на которой пока что еще можно развернуться.
Эту напасть все же победить можно и делается сие не так уж и сложно. Дело в том, что все инструментальные панели поддаются такой же ручной настройке, как и другие параметры текстового редактора. Вообще говоря, в Microsoft Word много всяких разных инструментальных панелей. По одной для каждого режима работы. Встроенный графический редактор имеет свою. Для форматирования предусмотрена своя. Для таблиц есть своя. Равно как и для программирования на Visual Basic. Они все спрятаны в меню "ВИД" в режиме "ПАНЕЛИ ИНСТРУМЕНТОВ" (см. рис.1).

Однако стоит помнить, что тут расположены опять же стандартизированные инструментальные панели, сгруппированные, прежде всего, по функциональному принципу. Стало быть не так и оптимально. У них есть одно достоинство: их легко вызвать по мере надобности и совершенно несложно с экрана потом убрать. В случаях редко выполняемых операций такой механизм себя вполне оправдывает. Вы же не носите постоянно с собой всевозможные наборы отверток, гаечных ключей или принадлежности для оперативной вулканизации автомобильной резины, хотя время от времени нужда в них возникает. Когда надо, нормальный человек берет полный инструментальный набор и приступает к работе.
Другое дело, если такую работу приходится делать по сто раз на день. В этом случае каждый подбирает собственный, индивидуальный, комплект инструментов и принадлежностей, с которым работать удобнее всего. Подобное вполне можно сделать и в Microsoft Word. Обычно, по замыслу авторов программы, редактор сразу же запускает две стандартные инструментальные панели: собственно стандартную (расположенную сразу под панелью с системными меню и содержащую иконки нового документа, быстрого сохранения, печати и т.д.) и форматирования (расположенную строкой ниже и содержащую принадлежности для быстрого форматирования содержимого активного документа). Несомненно, это имеет определенный смысл, только скажите себе честно, сколькими из этих пиктограмм вы действительно пользуетесь? Пользователи, работающие на мониторах с диагоналями более двадцати одного дюйма могут не отвечать. При разрешении 1024 на 768 и выше выигрыш в полезной площади видимого экранного поля столь незначителен, что и дергаться не стоит. Разве что из любви к искусству. А вот для всех остальных, для которых 800 на 600 есть недостижимая мечта, коих подавляющее большинство, ликвидация даже всего одной панели на экране освобождает достаточно много столь дефицитного экранного пространства.
Поэтому в Microsoft Word можно и нужно произвести ручную точную индивидуальную пользовательскую настройку внешнего вида и содержания инструментальных панелей. Все, чем вы не пользуетесь или пользуетесь крайне редко, можно смело убрать напрочь. В конце концов, необходимое всегда легко найти через системное меню, и времени на это уйдет всего ничего. А из нужных, часто применяемых инструментов лучше сделать универсальную солянку, которая и будет считаться редактором Microsoft Word как стандартная.
К чему и приступим. Для начала следует активизировать режим, в котором эту настройку можно производить. В меню "СЕРВИС" есть режим "НАСТРОЙКА" (см. рис.2), он-то нам и нужен. За ним располагается окно мастера настройки (см. рис.3), в котором непосредственно и производятся все манипуляции. Оно содержит три вкладки: "ПАНЕЛЬ ИНСТРУМЕНТОВ", "КОМАНДЫ" и "ПАРАМЕТРЫ".

Первая из них отвечает за вывод на экран набора инструментальных панелей "по умолчанию". После старта Microsoft Word запускает только те панели, которые тут помечены галочкой. Стало быть, манипуляции с пометками в этом окне могут в некоторой степени придать редактору более удобный вид. Только просьба не путать, меню "ВИД" (см. рис.1) отвечает только за сиюминутное применение конкретной панели, а вкладка "ПАНЕЛЬ ИНСТРУМЕНТОВ" режима "НАСТРОЙКИ" указывает, какие панели следует загружать сразу и всегда.
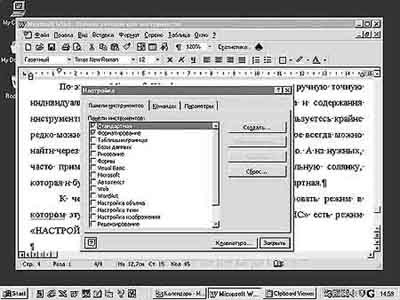
Теперь, когда с общим набором панелей все ясно, можно заняться и их конкретным содержимым. После того, как вы отменили загрузку всего ненужного, остается сделать так, чтобы на оставшейся панели находились только действительно необходимые кнопки. Причем имейте в виду, что одна панель может содержать пиктограммы самых различных инструментов из совершенно разных групп. Стало быть, самое время перейти к вкладке "КОМАНДЫ" (см. рис.4). Тут все очень просто. Сначала "берете" мышью ненужные пиктограммы и перетаскиваете их с панелей на изображение окна мастера настройки, где и бросаете. Все, что вы убираете с экрана, с панели исчезает, а сама панель становится короче. Потом, когда с уборкой покончено, можно заняться обратной операцией.
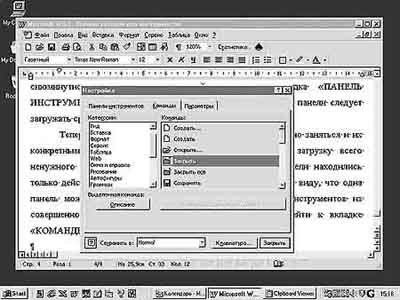
В левом окне мастера расположены названия инструментальных групп. Как только вы какую-нибудь выделите, в правом окне появится названия инструментов, входящих в данный набор. Любое из них можно выбрать мышью и перетащить в верхнюю часть экрана на панель. Место, где будет вставлена пиктограмма этого инструмента, указывается жирной черной вертикальной чертой, возникающей на панели по мере перемещения по ней маркера мыши с удерживаемым левой клавишей инструментом.
Выбрав подходящее место, левую клавишу следует отпустить, и пиктограмма станет на указанное место. Если не совсем ясно, что тот или иной инструмент делает, то можно тут же проконсультироваться. Выделите нужный значок и нажмите экранную кнопу "Описание", расположенную там же. Откроется окно с кратким описанием назначения выделенного вам инструмента. Словом, запутаться довольно сложно.
Можно также заняться и настройкой вида самой пиктограммы. После того, как она займет (или уже заняла) свое место на панели инструментов, ее разрешается выделить, что делает доступным кнопку "Изменить выделенный объект" на окне мастера. С ее помощью можно сотворить практически все, что угодно. Даже изменить функциональное значение выделенной пиктограммы. Только я лично подобный авангардизм не привет-ствую. На то и придумывался стандарт пользовательского интерфейса, чтобы в любой программе любого назначения изображение дискеты обозначало быстрое сохранение активного файла, а, например, значок принтера обозначал именно возможность распечатать содержимое активного окна. Хотя, как оговорят студенты медики после длительной стажировки в приемном отделении больницы скорой помощи, каких только болезней на свете не бывает...
Третья вкладка, "ПАРАМЕТРЫ" (см. рис.5), отвечает за несколько, чисто украшательских, свойств, которыми можно воспользоваться, а можно и пропустить без всякого влияния на конечный результат. Вы наверняка обратили внимание на ряд украшений, которые придумали разработчики редактора Microsoft Word. Например, автоматически раскрывающиеся списки не просто появляются, а могут как бы быстро вырастать из той точки, в которой расположен курсор мыши. Выпадающие меню могут, чисто зрительно, соскальзывать вниз, а могут и разворачиваться на манер свитка. Словом, всякие такие приятные мелочи, совершенно не влияющие на работоспособность самого текстового редактора. Если хотите, можете поэкспериментировать с содержанием расположенного тут поля "Эффект при выводе меню". Тут же можно настроить вид и вообще наличие автоматически всплывающей подсказки, если маркер мыши попадает на пиктограмму и несколько секунд на ней замирает.

Напоследок обратите внимание на кнопку "Клавиатура", присутствующую на окне мастера независимо от выбранной вами вкладки. Эта кнопка позволяет настроить или отредактировать те самые "горячие клавиши", о которых шла речь в самом начале. Ребята в Microsoft Corporatoin, несомненно, головастые, но предусмотрели в своем редакторе далеко не все. А может, они и не старались вовсе. Во всяком случае, некоторые часто используемые операции изначально своей "горячей" комбинации не имеют. Правда, это дело поправимое. Нажали "Клавиатура", выбрали нужную операцию и закрепили за ней сочетание кнопок на клавиатуре. Существует, правда, в указанном деле один подводный камень, если какое-либо сочетание повторится, что не исключено, то редактор станет выполнять лишь то действие, которое в данном списке стоит раньше.
Так что ненароком можно своими руками ухайдохать что-нибудь нужное. Поэтому, мой вам совет, перед тем, как дополнять список клавишных комбинаций, имеет смысл сначала подробно ознакомиться с перечнем уже существующих сочетаний.
Когда закончите настройку свойств редактора Microsoft Word, смело жмите на "Закрыть" и тут же не поленитесь закрыть весь редактор в целом. Дело в том, что он ваши инструкции запомнить запомнил, но не очень крепко.
Если, не приведи Господи, с машиной что-нибудь случится до закрытия Microsoft Word, то все ваши труды будут безвозвратно утеряны и при следующем запуске программа запустится в том виде, с чего вы начали. Если же провести операцию закрытия-открытия, то Microsoft Word обновит свой файл конфигурации и навечно запомнит все, что вы от него хотели. Потом пусть Windows хоть каждые пять минут "валится", на внешний вид Microsoft Word это никак не повлияет.
Александр Запольскис
E-mail: leshy@nestor.minsk.by - титульная страница
Все бы ничего, только какими бы умными и дальнозоркими ни были программисты, какими бы детальными ни оказались проведенные маркетинговые исследования, а конечный результат ВСЕГДА получается усредненным. Это только на первый взгляд устоявшийся с годами прикладной интерфейс кажется максимально удобным и функциональным. На самом деле он скорее минимально не удобен, следовательно, вполне приемлем как нейтральный. С этим можно мириться, если текстовый редактор используется пару раз за пятилетку и то исключительно ради пары страниц простенького текста. Однако при интенсивной с ним работе все больше сказываются недостатки типового интерфейса.
Вот простой и наглядный пример. По умолчанию Microsoft Word рассчитан на то, что пользователь будет редактировать текст гораздо чаще, чем набирать с нуля. Поэтому, опять же по умолчанию, режим сохранения файла под тем же именем принят за основной, а сохранение под другим именем (равно как и назначение индивидуального имени вообще) требует обязательного выполнения ряда манипуляций.
Все вроде как и не обременительно, но если вы, например, журналист и создаете текстовые материалы в несколько раз чаще, чем редактируете их, то подобная организация дел оказывается, как минимум, раздражающей.
Подобных примеров можно привести тьму тьмущую. Этим-то и отличается понятие индивидуального заказа от поточного производства. К счастью, программисты Microsoft Corporatoin свой хлеб ели не зря и понимали: всем и сразу угодить чрезвычайно сложно, если вообще возможно. Поэтому они предусмотрели механизм так называемых "горячих клавиш". Хоть Windows и удобная графическая среда, а все же иногда по старинке оно куда проще.
Для того чтобы что-то сделать мышью, нужно перенести руку с клавиатуры на манипулятор, передвинуть его, несколько раз кликнуть клавишами, перемещаясь в многочисленных иерархических меню, и только потом получится желаемый результат. Долго и не слишком легко, если приходится часто. Совсем другое дело, когда то же действие выполняется после нажатия простой комбинации клавиш. Так, например, комбинация Ctrl+N автоматически создает новый документ, а Ctrl+O аналогична команде "открыть" и активизирует папку, которая настроена в свойствах Microsoft Word, как исходная для документов. По собственному опыту могу сказать, что многие действия, почему-то считающиеся прерогативой мыши, на самом деле гораздо удобнее выполнять посредством клавиатуры. Даже выделение и форматирование фрагментов текста.
Однако механизм "горячих клавиш" не оказался волшебной палочкой-выручалочкой на все случаи жизни. Поэтому в верхней части рабочего окна редактора Microsoft Word удобно расположились красочные картинки, напоминающие кнопки. Это называется tool bar или панель инструментов. Как вы, надеюсь, уже поняли, текстовый редактор фирмы Microsoft Corporatoin очень похож на богатый универсальный набор на все случаи жизни, и тот факт, что кто-то использует его возможности едва ли не меньше, чем на треть, только подтверждает правило. Как и положено, в этом наборе каждый инструмент лежит на своем, строго определенном месте, что облегчает его поиск с точки зрения найти вообще, но иногда затрудняет его использование, если для этого требуется минут пятнадцать "беседовать" с компьютером. Механизм инструментальных панелей как раз и должен облегчить задачу.
По умолчанию, если ничего не перенастраивать, Microsoft Word загружает стандартную панель инструментов, содержащую иконки наиболее часто используемых, по мнению Microsoft Corporatoin, операций. Создать новый документ (аналог Ctrl+N), открыть файл (аналог Ctrl+O) и так далее. Спору нет, большая часть из них используется по назначению действительно часто. Однако чуть менее половины, например, выход в Интернет и запуск браузера IE (если речь идет о Microsoft Word 97), в нынешних условиях нашей страны бессмысленна для большинства пользователей. А место, тем не менее, занимает. Драгоценное экранное место, которого всегда мало, если только у вас не стоит двадцатиоднодюймовая махина, на которой пока что еще можно развернуться.
Эту напасть все же победить можно и делается сие не так уж и сложно. Дело в том, что все инструментальные панели поддаются такой же ручной настройке, как и другие параметры текстового редактора. Вообще говоря, в Microsoft Word много всяких разных инструментальных панелей. По одной для каждого режима работы. Встроенный графический редактор имеет свою. Для форматирования предусмотрена своя. Для таблиц есть своя. Равно как и для программирования на Visual Basic. Они все спрятаны в меню "ВИД" в режиме "ПАНЕЛИ ИНСТРУМЕНТОВ" (см. рис.1).

Однако стоит помнить, что тут расположены опять же стандартизированные инструментальные панели, сгруппированные, прежде всего, по функциональному принципу. Стало быть не так и оптимально. У них есть одно достоинство: их легко вызвать по мере надобности и совершенно несложно с экрана потом убрать. В случаях редко выполняемых операций такой механизм себя вполне оправдывает. Вы же не носите постоянно с собой всевозможные наборы отверток, гаечных ключей или принадлежности для оперативной вулканизации автомобильной резины, хотя время от времени нужда в них возникает. Когда надо, нормальный человек берет полный инструментальный набор и приступает к работе.
Другое дело, если такую работу приходится делать по сто раз на день. В этом случае каждый подбирает собственный, индивидуальный, комплект инструментов и принадлежностей, с которым работать удобнее всего. Подобное вполне можно сделать и в Microsoft Word. Обычно, по замыслу авторов программы, редактор сразу же запускает две стандартные инструментальные панели: собственно стандартную (расположенную сразу под панелью с системными меню и содержащую иконки нового документа, быстрого сохранения, печати и т.д.) и форматирования (расположенную строкой ниже и содержащую принадлежности для быстрого форматирования содержимого активного документа). Несомненно, это имеет определенный смысл, только скажите себе честно, сколькими из этих пиктограмм вы действительно пользуетесь? Пользователи, работающие на мониторах с диагоналями более двадцати одного дюйма могут не отвечать. При разрешении 1024 на 768 и выше выигрыш в полезной площади видимого экранного поля столь незначителен, что и дергаться не стоит. Разве что из любви к искусству. А вот для всех остальных, для которых 800 на 600 есть недостижимая мечта, коих подавляющее большинство, ликвидация даже всего одной панели на экране освобождает достаточно много столь дефицитного экранного пространства.
Поэтому в Microsoft Word можно и нужно произвести ручную точную индивидуальную пользовательскую настройку внешнего вида и содержания инструментальных панелей. Все, чем вы не пользуетесь или пользуетесь крайне редко, можно смело убрать напрочь. В конце концов, необходимое всегда легко найти через системное меню, и времени на это уйдет всего ничего. А из нужных, часто применяемых инструментов лучше сделать универсальную солянку, которая и будет считаться редактором Microsoft Word как стандартная.
К чему и приступим. Для начала следует активизировать режим, в котором эту настройку можно производить. В меню "СЕРВИС" есть режим "НАСТРОЙКА" (см. рис.2), он-то нам и нужен. За ним располагается окно мастера настройки (см. рис.3), в котором непосредственно и производятся все манипуляции. Оно содержит три вкладки: "ПАНЕЛЬ ИНСТРУМЕНТОВ", "КОМАНДЫ" и "ПАРАМЕТРЫ".

Первая из них отвечает за вывод на экран набора инструментальных панелей "по умолчанию". После старта Microsoft Word запускает только те панели, которые тут помечены галочкой. Стало быть, манипуляции с пометками в этом окне могут в некоторой степени придать редактору более удобный вид. Только просьба не путать, меню "ВИД" (см. рис.1) отвечает только за сиюминутное применение конкретной панели, а вкладка "ПАНЕЛЬ ИНСТРУМЕНТОВ" режима "НАСТРОЙКИ" указывает, какие панели следует загружать сразу и всегда.
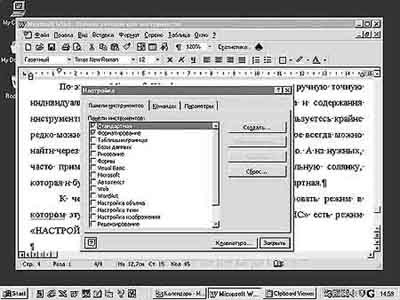
Теперь, когда с общим набором панелей все ясно, можно заняться и их конкретным содержимым. После того, как вы отменили загрузку всего ненужного, остается сделать так, чтобы на оставшейся панели находились только действительно необходимые кнопки. Причем имейте в виду, что одна панель может содержать пиктограммы самых различных инструментов из совершенно разных групп. Стало быть, самое время перейти к вкладке "КОМАНДЫ" (см. рис.4). Тут все очень просто. Сначала "берете" мышью ненужные пиктограммы и перетаскиваете их с панелей на изображение окна мастера настройки, где и бросаете. Все, что вы убираете с экрана, с панели исчезает, а сама панель становится короче. Потом, когда с уборкой покончено, можно заняться обратной операцией.
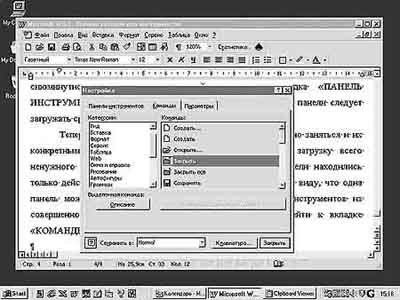
В левом окне мастера расположены названия инструментальных групп. Как только вы какую-нибудь выделите, в правом окне появится названия инструментов, входящих в данный набор. Любое из них можно выбрать мышью и перетащить в верхнюю часть экрана на панель. Место, где будет вставлена пиктограмма этого инструмента, указывается жирной черной вертикальной чертой, возникающей на панели по мере перемещения по ней маркера мыши с удерживаемым левой клавишей инструментом.
Выбрав подходящее место, левую клавишу следует отпустить, и пиктограмма станет на указанное место. Если не совсем ясно, что тот или иной инструмент делает, то можно тут же проконсультироваться. Выделите нужный значок и нажмите экранную кнопу "Описание", расположенную там же. Откроется окно с кратким описанием назначения выделенного вам инструмента. Словом, запутаться довольно сложно.
Можно также заняться и настройкой вида самой пиктограммы. После того, как она займет (или уже заняла) свое место на панели инструментов, ее разрешается выделить, что делает доступным кнопку "Изменить выделенный объект" на окне мастера. С ее помощью можно сотворить практически все, что угодно. Даже изменить функциональное значение выделенной пиктограммы. Только я лично подобный авангардизм не привет-ствую. На то и придумывался стандарт пользовательского интерфейса, чтобы в любой программе любого назначения изображение дискеты обозначало быстрое сохранение активного файла, а, например, значок принтера обозначал именно возможность распечатать содержимое активного окна. Хотя, как оговорят студенты медики после длительной стажировки в приемном отделении больницы скорой помощи, каких только болезней на свете не бывает...
Третья вкладка, "ПАРАМЕТРЫ" (см. рис.5), отвечает за несколько, чисто украшательских, свойств, которыми можно воспользоваться, а можно и пропустить без всякого влияния на конечный результат. Вы наверняка обратили внимание на ряд украшений, которые придумали разработчики редактора Microsoft Word. Например, автоматически раскрывающиеся списки не просто появляются, а могут как бы быстро вырастать из той точки, в которой расположен курсор мыши. Выпадающие меню могут, чисто зрительно, соскальзывать вниз, а могут и разворачиваться на манер свитка. Словом, всякие такие приятные мелочи, совершенно не влияющие на работоспособность самого текстового редактора. Если хотите, можете поэкспериментировать с содержанием расположенного тут поля "Эффект при выводе меню". Тут же можно настроить вид и вообще наличие автоматически всплывающей подсказки, если маркер мыши попадает на пиктограмму и несколько секунд на ней замирает.

Напоследок обратите внимание на кнопку "Клавиатура", присутствующую на окне мастера независимо от выбранной вами вкладки. Эта кнопка позволяет настроить или отредактировать те самые "горячие клавиши", о которых шла речь в самом начале. Ребята в Microsoft Corporatoin, несомненно, головастые, но предусмотрели в своем редакторе далеко не все. А может, они и не старались вовсе. Во всяком случае, некоторые часто используемые операции изначально своей "горячей" комбинации не имеют. Правда, это дело поправимое. Нажали "Клавиатура", выбрали нужную операцию и закрепили за ней сочетание кнопок на клавиатуре. Существует, правда, в указанном деле один подводный камень, если какое-либо сочетание повторится, что не исключено, то редактор станет выполнять лишь то действие, которое в данном списке стоит раньше.
Так что ненароком можно своими руками ухайдохать что-нибудь нужное. Поэтому, мой вам совет, перед тем, как дополнять список клавишных комбинаций, имеет смысл сначала подробно ознакомиться с перечнем уже существующих сочетаний.
Когда закончите настройку свойств редактора Microsoft Word, смело жмите на "Закрыть" и тут же не поленитесь закрыть весь редактор в целом. Дело в том, что он ваши инструкции запомнить запомнил, но не очень крепко.
Если, не приведи Господи, с машиной что-нибудь случится до закрытия Microsoft Word, то все ваши труды будут безвозвратно утеряны и при следующем запуске программа запустится в том виде, с чего вы начали. Если же провести операцию закрытия-открытия, то Microsoft Word обновит свой файл конфигурации и навечно запомнит все, что вы от него хотели. Потом пусть Windows хоть каждые пять минут "валится", на внешний вид Microsoft Word это никак не повлияет.
Александр Запольскис
E-mail: leshy@nestor.minsk.by - титульная страница
Компьютерная газета. Статья была опубликована в номере 18 за 1998 год в рубрике soft :: субд


