Чудеса автоматизации
Чудеса автоматизации
По-моему, самым неприятным при работе с текстом всегда была и остается рутина. Взять хотя бы типовой заголовок, например - "Начальнику чего-то там, от гражданина такого-то". Обычно, в подобных случаях, бывалые люди советуют создать собственный бланк со всеми необходимыми надписями и заполнять его, когда понадобится. Справедливость такого подхода не подлежит сомнению, если бы не одна маленькая деталь. Когда речь заходит о бланках, то это еще куда ни шло, их действительно удобнее нарисовать один раз и не дурить себе головы. Но как быть, если часто приходится составлять документы уникальные, но, тем не менее, все же содержащие повторяющиеся слова или даже целые выражения. Возьмите, к примеру, любой контракт и подсчитайте в нем количество повторений слова "заказчик" или "исполнитель". То-то же! И все это приходится набирать в ручную! Да еще и в редакторе MS Word, обладающем поистине фантастическими возможностями! Если присмотреться повнимательнее, то документ состоит в основном-то из типовых слов, что очень даже просто можно автоматизировать. Зачем что-то делать самому, если это с успехом способен выполнить компьютер?
Для начала представим себе, что нам нужно каждый божий день по сто раз печатать нечто в стиле "Генеральный директор __________ Пупкин". Чтобы переложить дурную работу на широкие плечи текстового редактора, всего-то и нужно, что выбрать в меню "СЕРВИС" режим "АВТОЗАМЕНА" (см. рис.1). Это откроет диалоговое окно со множеством всяких вкладок. Не пугайтесь, это они только с виду грозные (см. рис.2).
Заглянем первым делом на самую левую вкладку. Тем более, что именно она нам и нужна. Останавливаться на смысле всяких мелких окошек, которые тут доступны, я не считаю нужным, ибо пояснены они предельно понятно. А вот окошко " Заменять при вводе" стоит рассмотреть повнимательнее. Тут MS Word хранит все комбинации символов, которые требуется заменить немедленно после ввода их с клавиатуры. Работает данный модуль следующим образом. Как только редактор обнаруживает, что с клавиатуры введена последовательность символов, совпадающая с тем, что хранится тут, то немедленно после нажатия пробела она заменяется на содержимое правого поля соответствующей строки таблицы "Автозамена".
Смысл в сём скрыт немереный. Любой человек, такова уж его природа, имеет склонность делать постоянные ошибки, именуемые типовыми. У каждого они свои, но есть у всех поголовно. Естественно, лучше всего - научиться грамотно писать, но когда времени мало и некогда слишком часто отвлекаться на исправления, а ошибки все же проскакивают, то имеет смысл набрать слово с ошибкой, затем выделить его и скопировать в окно " заменить" на этой панели, а в строке " на" написать правильно и нажать экранную кнопку " Добавить". Теперь, если вы, сами того не замечая, допустите ошибку, то MS Word сам вас подправит. Рекомендую попробовать - вам понравится. Тем более, что таким образом автоматически заменять можно практически что угодно. У меня, например, все типовые подписи под статьями формируются именно так.
Правда, по собственному опыту, рекомендую придумывать для замены такие слова, которые в реальной жизни не встречаются, но в то же время отражает суть предполагаемой замены. Иначе может возникнуть конфликт интересов. Назначили вы, к примеру, слову "председатель" автоматическую замену на словосочетание "Председатель правления РАО "ГАЗПРОМ" и можете мне поверить, что потом выражение "председатель комитета" вам ни за что не набрать. Во всяком случае, до того момента, пока вы не удалите "председателя" из перечня автоматически заменяемых слов. А если пользоваться заведомо неправильными, или, вообще, ошибочными словами, то конфликта не возникнет. У меня сочетание "MS Word" автозаменяет сочетание букв msw, только набранных в верхнем регистре. Сомневаюсь, что когда-нибудь мне доведется использовать сокращение msw само по себе. Для тех случаев, когда такое правило дает сбой, имеет смысл заглянуть в меню " ИСКЛЮЧЕНИЯ", расположенное там же (рис.3).
Тут можно занести те комбинации символов, которые выглядят как опечатки или явные ошибки, но не являющиеся таковыми. Это и "гг.", и многие другие специальные или фирменные сокращения. В обычном случае редактор будет воспринимать их как ошибку и пытаться исправить.
Однако этим волшебные возможности диалога "АВТОЗАМЕНА" далеко не исчерпываются. Есть там еще одна приятная вкладка, под названием "АВТОТЕКСТ". Ее функции несколько отличаются, хотя и схожи в общих чертах с автоматической заменой. Если вам кажется, что слишком уж часто приходится использовать совершенно однообразные словосочетания или даже целые абзацы, то самое время обратиться за помощью к MS Word. Встроенный механизм автоматического текста позволяет заранее заготовить различные необходимые элементы и в дальнейшем вставлять их по мере надобности. Причем, это могут быть не только банальные выражения признательности, широко применяемые в деловой переписке, но и элементы оформления абзацев или даже целых страниц.
Второй удобный инструмент упрятан в меню "ПРАВКА" (см. рис. 4) и называется он "ЗАМЕНИТЬ" (см. рис. 5). Он незаменим в двух случаях:
А) когда в тексте часто применяется иностранное или наше несклоняемое слово;
Б) когда попал вам в руки документ под DOS и надобно его быстро "привести в чувство", что чисто ручным способом делать долго и малоприятно.
Рассмотрим, для начала, первый вариант. Предположим, пишем мы про операционную систему Windows 95, фирмы Microsoft. Как говориться, и младенцу ясно, что слова Windows и Microsoft фигурировать в нем будут чрезвычайно часто. И если вы не в ладах с латинской раскладкой символов на клавиатуре, то частые переключения между языками могут значительно снизить производительность труда. А избежать такой головной боли проще некуда. Печатая свой текст, вместо слова "Windows 95" набираем, например, одну звездочку (или любой другой редко встречающийся символ), а вместо "Microsoft" - две. В результате, скорость ввода значительно возрастет. А после окончания работы вызываем окно " ЗАМЕНИТЬ" (см. рис.5) и начинаем шаманить помалу.
В поле " НАЙТИ" ставим звездочку, а в поле " ЗАМЕНИТЬ НА" - слово Windows. После чего приступаем к замене. Если вы не совсем уверены в корректности выполняемых действий, то имеет смысл воспользоваться клавишей " ЗАМЕНИТЬ". Это инициирует процедуру замещения всех звездочек заданным словом, но перед каждой операцией MS Word будет показывать, где и что он намерен сделать и спрашивать на это подтверждения. Если же сомнений нет - нажмите " ЗАМЕНИТЬ ВСЕ" и подождите окончания процесса. В тех случаях, когда операция замены была инициирована в пределах выделения или не с начала текстового документа, то, дойдя до конца, редактор спросит разрешения "поработать" над оставшейся частью страницы. Разрешать ему или нет зависит исключительно от конкретной ситуации. Кстати, не пугайтесь, если вы что-то скомандовали не так и редактор натворил форменное безобразие. Все это можно легко отменить через меню " ПРАВКА".
Что касается DOS-овских документов, то работать с ними в MS Word - просто одно удовольствие. Дело в том, что по правилам, принятым в дисковой операционной системе, любой текст представляет собой последовательность строк произвольной длины, заканчивающихся символом конца строки. Правда, это сейчас так говорят, а раньше последний символ, как раз и означавший, что текущая строка закончилась и надо перейти на новую, назывался символом перевода каретки. По аналогии с пишущими машинками. Так вот MS Word, если он вообще "открывает" подобный документ (что происходит не всегда), интерпретирует символ перевода каретки как символ конца абзаца. Естественно, что в "оконном" представлении такой текст и выглядит коряво и работать с ним крайне затруднительно. Ни тебе отформатировать по-человечески, ни выровнять. Однако и на этого зверя есть управа.
Если присмотреться внимательно, то сквозь мешанину строк все же проступает некоторый порядок. Он заключается в том, что каждый абзац отделяется от предыдущего дополнительным символом перемещения каретки. Вот этим и воспользуемся. Собственно, что нам нужно сделать? Требуется убрать маркеры конца абзаца по окончании каждой строки, но так, чтобы настоящие окончания абзацев остались нетронутыми.
Для этого, в поле " НАЙТИ" диалога " НАЙТИ И ЗАМЕНИТЬ" (см. рис.5) надо поставить два символа конца абзаца подряд. Если не помните, как они выглядят на память, то нажмите кнопку " БОЛЬШЕ", самую нижнюю в указанном окне. Это малость видоизменит окно диалога (см. рис.6) и сделает доступными еще две кнопки: " ФОРМАТ" и " СПЕЦИАЛЬНЫЙ". Нас, в данном случае, интересует последняя. Она скрывает за собой раскрывающееся меню, позволяющее вставлять коды всяких специальных символов. В том числе, и "конец абзаца".
Ну так вот, в окне "НАЙТИ" ставим два "конца абзаца", а в окне " ЗАМЕНИТЬ НА" ставим, например, символ крышки. Есть такой, крайне редко используемый в обычных условиях, символ. После чего нажимаем " ЗАМЕНИТЬ ВСЕ". Не переживайте, если ошибемся - отменим. Через некоторое время, когда синяя бегущая полоска в нижней левой части экрана доберется до конца, редактор оповестит о том, что работа закончена и сколько замен было сделано. Опять же, если операция была начата не с начала документа, то вам предложат "пройтись" по еще необработанной его части.
Теперь, как вы заметили, ваш текст несколько преобразился, но еще не стал таким, каким хотелось бы его видеть. Не торопитесь - всему свое время. Мы добились самого главного - конец каждого абзаца однозначно отмечен специальным символом, который ни с чем не перепутать, и этот символ отличается от тех, что стоят по концам всех строк. Просто любо-дорого поглядеть. Настало время опять перейти к строке " НАЙТИ" и оставить там только один символ конца абзаца, а поле " ЗАМЕНИТЬ НА" следует очистить, оставив лишь один единственный пробел. Теперь опять нажимаем " ЗАМЕНИТЬ ВСЕ" и ждем окончания процесса. На этот раз он продлится несколько дольше, ибо строк в любом документе всегда значительно больше, чем абзацев.
На первый взгляд, я ваш текст просто изуродовал. Вместо пусть и не очень удобных, но все же читаемых строк и различимых абзацев, на экране монитора "висит" полная мешанина из слов и предложений. Бьюсь об заклад, что начальное расположение абзацев до операции вы не запомнили и теперь, в ручном режиме, их ни за что не восстановите. Только этого и не требуется. Помните, свои манипуляции над текстом я начал с замены сдвоенных маркеров конца абзаца на символы крышки? Это было сделано для того, чтобы на втором этапе машина не ухайдохала их скопом вместе с маркерами, стоящими в конце каждой строки. Сейчас мне остается заменить "крышки" на "конец абзаца" и можно идти пить кофе. Для этого, в поле " НАЙТИ" вставляем обозначение символа крышки, а в поле " ЗАМЕНИТЬ НА" - обозначение конца абзаца. Потом "ЗАМЕНИТЬ ВСЕ" - и дело в шляпе! По окончанию процедуры последней замены, исходный текст приобретает привычный для MS Word вид и полностью пригоден для дальнейшей работы в этом редакторе.
Как говорится, ловкость рук и никакого мошенничества. Кстати сказать, пользуясь данным приемом, можно вставлять не просто символы, цифры или буквы, так сказать, в первозданном виде, но если воспользоваться экранной кнопкой " ФОРМАТ", то становятся доступными все привычные инструменты форматирования, к которым вы уже привыкли. Что означает возможность избирательной замены одинаковых по написанию слов, но разнящихся, например, по цвету шрифта. Причем обратное также верно. Вместо содержимого поля " НАЙТИ" очень даже можно вставлять сразу отформатированный текст. Собственным шрифтом. Собственным начертанием. Собственным цветом и т.д.
Надеюсь, впредь обработка текстов станет для вас хотя бы слегка проще. Ну, а если что не получается - пишите. Чем смогу - помогу.

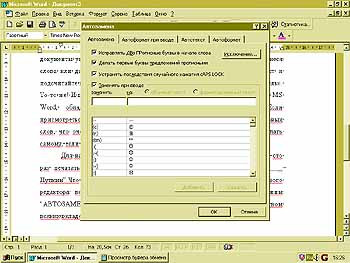
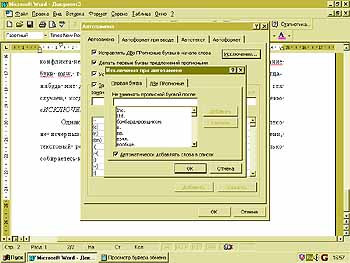

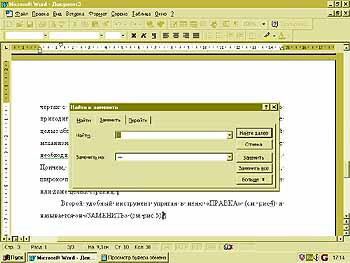
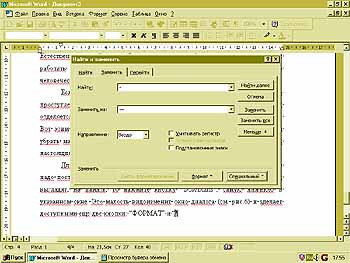
Александр Запольскис
E-mail: leshy@nestor.minsk.by
- титульная страница
По-моему, самым неприятным при работе с текстом всегда была и остается рутина. Взять хотя бы типовой заголовок, например - "Начальнику чего-то там, от гражданина такого-то". Обычно, в подобных случаях, бывалые люди советуют создать собственный бланк со всеми необходимыми надписями и заполнять его, когда понадобится. Справедливость такого подхода не подлежит сомнению, если бы не одна маленькая деталь. Когда речь заходит о бланках, то это еще куда ни шло, их действительно удобнее нарисовать один раз и не дурить себе головы. Но как быть, если часто приходится составлять документы уникальные, но, тем не менее, все же содержащие повторяющиеся слова или даже целые выражения. Возьмите, к примеру, любой контракт и подсчитайте в нем количество повторений слова "заказчик" или "исполнитель". То-то же! И все это приходится набирать в ручную! Да еще и в редакторе MS Word, обладающем поистине фантастическими возможностями! Если присмотреться повнимательнее, то документ состоит в основном-то из типовых слов, что очень даже просто можно автоматизировать. Зачем что-то делать самому, если это с успехом способен выполнить компьютер?
Для начала представим себе, что нам нужно каждый божий день по сто раз печатать нечто в стиле "Генеральный директор __________ Пупкин". Чтобы переложить дурную работу на широкие плечи текстового редактора, всего-то и нужно, что выбрать в меню "СЕРВИС" режим "АВТОЗАМЕНА" (см. рис.1). Это откроет диалоговое окно со множеством всяких вкладок. Не пугайтесь, это они только с виду грозные (см. рис.2).
Заглянем первым делом на самую левую вкладку. Тем более, что именно она нам и нужна. Останавливаться на смысле всяких мелких окошек, которые тут доступны, я не считаю нужным, ибо пояснены они предельно понятно. А вот окошко " Заменять при вводе" стоит рассмотреть повнимательнее. Тут MS Word хранит все комбинации символов, которые требуется заменить немедленно после ввода их с клавиатуры. Работает данный модуль следующим образом. Как только редактор обнаруживает, что с клавиатуры введена последовательность символов, совпадающая с тем, что хранится тут, то немедленно после нажатия пробела она заменяется на содержимое правого поля соответствующей строки таблицы "Автозамена".
Смысл в сём скрыт немереный. Любой человек, такова уж его природа, имеет склонность делать постоянные ошибки, именуемые типовыми. У каждого они свои, но есть у всех поголовно. Естественно, лучше всего - научиться грамотно писать, но когда времени мало и некогда слишком часто отвлекаться на исправления, а ошибки все же проскакивают, то имеет смысл набрать слово с ошибкой, затем выделить его и скопировать в окно " заменить" на этой панели, а в строке " на" написать правильно и нажать экранную кнопку " Добавить". Теперь, если вы, сами того не замечая, допустите ошибку, то MS Word сам вас подправит. Рекомендую попробовать - вам понравится. Тем более, что таким образом автоматически заменять можно практически что угодно. У меня, например, все типовые подписи под статьями формируются именно так.
Правда, по собственному опыту, рекомендую придумывать для замены такие слова, которые в реальной жизни не встречаются, но в то же время отражает суть предполагаемой замены. Иначе может возникнуть конфликт интересов. Назначили вы, к примеру, слову "председатель" автоматическую замену на словосочетание "Председатель правления РАО "ГАЗПРОМ" и можете мне поверить, что потом выражение "председатель комитета" вам ни за что не набрать. Во всяком случае, до того момента, пока вы не удалите "председателя" из перечня автоматически заменяемых слов. А если пользоваться заведомо неправильными, или, вообще, ошибочными словами, то конфликта не возникнет. У меня сочетание "MS Word" автозаменяет сочетание букв msw, только набранных в верхнем регистре. Сомневаюсь, что когда-нибудь мне доведется использовать сокращение msw само по себе. Для тех случаев, когда такое правило дает сбой, имеет смысл заглянуть в меню " ИСКЛЮЧЕНИЯ", расположенное там же (рис.3).
Тут можно занести те комбинации символов, которые выглядят как опечатки или явные ошибки, но не являющиеся таковыми. Это и "гг.", и многие другие специальные или фирменные сокращения. В обычном случае редактор будет воспринимать их как ошибку и пытаться исправить.
Однако этим волшебные возможности диалога "АВТОЗАМЕНА" далеко не исчерпываются. Есть там еще одна приятная вкладка, под названием "АВТОТЕКСТ". Ее функции несколько отличаются, хотя и схожи в общих чертах с автоматической заменой. Если вам кажется, что слишком уж часто приходится использовать совершенно однообразные словосочетания или даже целые абзацы, то самое время обратиться за помощью к MS Word. Встроенный механизм автоматического текста позволяет заранее заготовить различные необходимые элементы и в дальнейшем вставлять их по мере надобности. Причем, это могут быть не только банальные выражения признательности, широко применяемые в деловой переписке, но и элементы оформления абзацев или даже целых страниц.
Второй удобный инструмент упрятан в меню "ПРАВКА" (см. рис. 4) и называется он "ЗАМЕНИТЬ" (см. рис. 5). Он незаменим в двух случаях:
А) когда в тексте часто применяется иностранное или наше несклоняемое слово;
Б) когда попал вам в руки документ под DOS и надобно его быстро "привести в чувство", что чисто ручным способом делать долго и малоприятно.
Рассмотрим, для начала, первый вариант. Предположим, пишем мы про операционную систему Windows 95, фирмы Microsoft. Как говориться, и младенцу ясно, что слова Windows и Microsoft фигурировать в нем будут чрезвычайно часто. И если вы не в ладах с латинской раскладкой символов на клавиатуре, то частые переключения между языками могут значительно снизить производительность труда. А избежать такой головной боли проще некуда. Печатая свой текст, вместо слова "Windows 95" набираем, например, одну звездочку (или любой другой редко встречающийся символ), а вместо "Microsoft" - две. В результате, скорость ввода значительно возрастет. А после окончания работы вызываем окно " ЗАМЕНИТЬ" (см. рис.5) и начинаем шаманить помалу.
В поле " НАЙТИ" ставим звездочку, а в поле " ЗАМЕНИТЬ НА" - слово Windows. После чего приступаем к замене. Если вы не совсем уверены в корректности выполняемых действий, то имеет смысл воспользоваться клавишей " ЗАМЕНИТЬ". Это инициирует процедуру замещения всех звездочек заданным словом, но перед каждой операцией MS Word будет показывать, где и что он намерен сделать и спрашивать на это подтверждения. Если же сомнений нет - нажмите " ЗАМЕНИТЬ ВСЕ" и подождите окончания процесса. В тех случаях, когда операция замены была инициирована в пределах выделения или не с начала текстового документа, то, дойдя до конца, редактор спросит разрешения "поработать" над оставшейся частью страницы. Разрешать ему или нет зависит исключительно от конкретной ситуации. Кстати, не пугайтесь, если вы что-то скомандовали не так и редактор натворил форменное безобразие. Все это можно легко отменить через меню " ПРАВКА".
Что касается DOS-овских документов, то работать с ними в MS Word - просто одно удовольствие. Дело в том, что по правилам, принятым в дисковой операционной системе, любой текст представляет собой последовательность строк произвольной длины, заканчивающихся символом конца строки. Правда, это сейчас так говорят, а раньше последний символ, как раз и означавший, что текущая строка закончилась и надо перейти на новую, назывался символом перевода каретки. По аналогии с пишущими машинками. Так вот MS Word, если он вообще "открывает" подобный документ (что происходит не всегда), интерпретирует символ перевода каретки как символ конца абзаца. Естественно, что в "оконном" представлении такой текст и выглядит коряво и работать с ним крайне затруднительно. Ни тебе отформатировать по-человечески, ни выровнять. Однако и на этого зверя есть управа.
Если присмотреться внимательно, то сквозь мешанину строк все же проступает некоторый порядок. Он заключается в том, что каждый абзац отделяется от предыдущего дополнительным символом перемещения каретки. Вот этим и воспользуемся. Собственно, что нам нужно сделать? Требуется убрать маркеры конца абзаца по окончании каждой строки, но так, чтобы настоящие окончания абзацев остались нетронутыми.
Для этого, в поле " НАЙТИ" диалога " НАЙТИ И ЗАМЕНИТЬ" (см. рис.5) надо поставить два символа конца абзаца подряд. Если не помните, как они выглядят на память, то нажмите кнопку " БОЛЬШЕ", самую нижнюю в указанном окне. Это малость видоизменит окно диалога (см. рис.6) и сделает доступными еще две кнопки: " ФОРМАТ" и " СПЕЦИАЛЬНЫЙ". Нас, в данном случае, интересует последняя. Она скрывает за собой раскрывающееся меню, позволяющее вставлять коды всяких специальных символов. В том числе, и "конец абзаца".
Ну так вот, в окне "НАЙТИ" ставим два "конца абзаца", а в окне " ЗАМЕНИТЬ НА" ставим, например, символ крышки. Есть такой, крайне редко используемый в обычных условиях, символ. После чего нажимаем " ЗАМЕНИТЬ ВСЕ". Не переживайте, если ошибемся - отменим. Через некоторое время, когда синяя бегущая полоска в нижней левой части экрана доберется до конца, редактор оповестит о том, что работа закончена и сколько замен было сделано. Опять же, если операция была начата не с начала документа, то вам предложат "пройтись" по еще необработанной его части.
Теперь, как вы заметили, ваш текст несколько преобразился, но еще не стал таким, каким хотелось бы его видеть. Не торопитесь - всему свое время. Мы добились самого главного - конец каждого абзаца однозначно отмечен специальным символом, который ни с чем не перепутать, и этот символ отличается от тех, что стоят по концам всех строк. Просто любо-дорого поглядеть. Настало время опять перейти к строке " НАЙТИ" и оставить там только один символ конца абзаца, а поле " ЗАМЕНИТЬ НА" следует очистить, оставив лишь один единственный пробел. Теперь опять нажимаем " ЗАМЕНИТЬ ВСЕ" и ждем окончания процесса. На этот раз он продлится несколько дольше, ибо строк в любом документе всегда значительно больше, чем абзацев.
На первый взгляд, я ваш текст просто изуродовал. Вместо пусть и не очень удобных, но все же читаемых строк и различимых абзацев, на экране монитора "висит" полная мешанина из слов и предложений. Бьюсь об заклад, что начальное расположение абзацев до операции вы не запомнили и теперь, в ручном режиме, их ни за что не восстановите. Только этого и не требуется. Помните, свои манипуляции над текстом я начал с замены сдвоенных маркеров конца абзаца на символы крышки? Это было сделано для того, чтобы на втором этапе машина не ухайдохала их скопом вместе с маркерами, стоящими в конце каждой строки. Сейчас мне остается заменить "крышки" на "конец абзаца" и можно идти пить кофе. Для этого, в поле " НАЙТИ" вставляем обозначение символа крышки, а в поле " ЗАМЕНИТЬ НА" - обозначение конца абзаца. Потом "ЗАМЕНИТЬ ВСЕ" - и дело в шляпе! По окончанию процедуры последней замены, исходный текст приобретает привычный для MS Word вид и полностью пригоден для дальнейшей работы в этом редакторе.
Как говорится, ловкость рук и никакого мошенничества. Кстати сказать, пользуясь данным приемом, можно вставлять не просто символы, цифры или буквы, так сказать, в первозданном виде, но если воспользоваться экранной кнопкой " ФОРМАТ", то становятся доступными все привычные инструменты форматирования, к которым вы уже привыкли. Что означает возможность избирательной замены одинаковых по написанию слов, но разнящихся, например, по цвету шрифта. Причем обратное также верно. Вместо содержимого поля " НАЙТИ" очень даже можно вставлять сразу отформатированный текст. Собственным шрифтом. Собственным начертанием. Собственным цветом и т.д.
Надеюсь, впредь обработка текстов станет для вас хотя бы слегка проще. Ну, а если что не получается - пишите. Чем смогу - помогу.

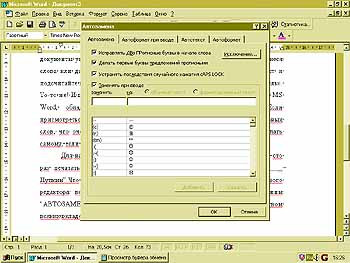
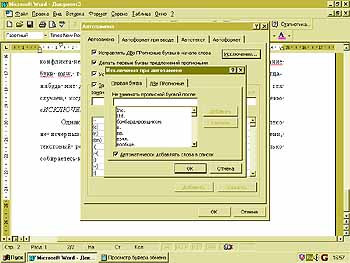

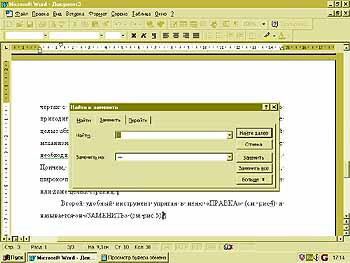
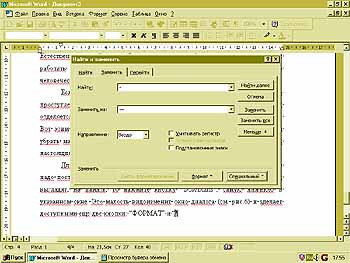
Александр Запольскис
E-mail: leshy@nestor.minsk.by
- титульная страница
Компьютерная газета. Статья была опубликована в номере 06 за 1998 год в рубрике soft :: субд


