Красивый стиль — автоматически
Красивый стиль - автоматически
Как я уже говорил, красота любого письма заключается в правильном сочетании достойного содержания с соответствующей формой. Что касается первого, это уже от вас зависит, насколько там с содержанием будет хорошо, а вот по поводу формы, как говориться, "могут быть варианты".
Конечно, вполне возможно, полностью, "в ручном режиме", настроить все характеристики текстового документа, однако, по моему мнению, данный метод подходит лишь для ситуаций редких, отдельных и уникальных. Т.е. тогда, когда приходится составлять совершенно уникальную страницу, которую вы до этого не делали и больше делать не будете. В остальных случаях, а их, как ни странно, подавляющее большинство, вновь создаваемые документы пишутся не абы как, а для конкретной цели. Например, это может быть приказ, заявление или отчет. Что, собственно, там приказывается или объясняется, не так важно, важно другое - независимо от конкретики, внешний вид страницы постоянен, как вращение Земли. Вступление (кому, от кого) всегда выравнивается по правому краю. Слово "заявление" всегда заглавными буквами и по центру строки. Ну и так далее. Таким образом, было бы здорово заменить многократные рутинные манипуляции с настройками нажатием одной волшебной кнопицы, но чтобы получался желаемый результат.
Так, или почти так, втайне мечтают миллионы пользователей текстовых редакторов практически во всех странах мира. Поэтому разработчики MS Word предусмотрели возможность автоматизации многих вспомогательных операций. В конце концов, компьютер-то как раз и предназначен для избавления человека от рутины.
Полагаю, вы, хотя бы однажды, обращали внимание на выпадающее меню, частенько норовящее "раскрыться", если случайно его "кликнуть", в левом верхнем углу рабочего окна MS Word. (См. рис.1) Приятное это окошко. В нем хранятся все стили, которые определены в вашем редакторе. Правда, если никто вам не помогал, то изначально меню состоит всего из нескольких строчек и мало в чем может помочь. Но то, что сделал один человек, вполне может повторить другой. Вот давайте вместе и займемся.
Чтобы сохранить в этом меню свой собственный стиль, его предварительно необходимо создать. Тут возможны два варианта действий. Либо вы сначала форматируете выбранный элемент до желаемого состояния и потом сохраняете результат в таблице стилей, либо все указанные действие проделываются непосредственно в редакторе стиля. Лично я предпочитаю способ номер два. Поэтому рассмотрим именно его.
Создание собственного стиля начинается с активизации соответствующего диалога, для чего в меню ФОРМАТ (рис.2) выберите режим СТИЛЬ. Это активизирует окно стилей, где будут показаны все стили, которые в вашем MS Word вообще есть. Их названия высвечиваются слева вверху, а справа приводится подробное описание того варианта стиля, который в данный момент выбран. Кроме того, тут же расположены экранные кнопки: СОЗДАТЬ, ИЗМЕНИТЬ, УДАЛИТЬ. Так как менять нам пока еще нечего, то смело жмите на СОЗДАТЬ.
Вот мы и попали куда так стремились. Тут стоит осмотреться по внимательнее. Прежде всего, стоит хорошенько задуматься над названием своего будущего детища. Оно (название) должно быть коротким и предельно ясным. Уж поверьте мне, как только вам удастся научиться штамповать стили, как пирожки, меню стилей мгновенно переполнится массой маловразумительных наименований. Очень скоро вы сами настолько в них запутаетесь, что ручками облагородить абзац покажется быстрее, чем выбирать, а потом отменять вечно не те стили.
Ну так вот, если ничего путного (в плане названия) пока в голову не приходит, его можно отложить на потом и взяться за саму конструкторскую работу (см. рис 4). С точки зрения MS Word, любой стиль может быть создан либо на голом месте (т.е. "с ноля"), либо на основе уже имеющегося варианта. Последнее означает, что у вас уже есть стиль, в котором нужно лишь подправить некоторые мелочи. Ну а мы, как вы помните, решили создать нечто уникальное и ни на что не похожее. Поэтому в строке " Основан на стиле" выбираем вариант " нет", что тут же отражается на экране. Текстовый редактор мгновенно "вспоминает" базовый набор характеристик. Ну да ладно, это-то мы легко поправим. Далее надобно указать, стиль чего будет сейчас создан: всего абзаца или отдельного символа. Последнее означает, что будет создан внешний вид только одного слова или даже буквы. Ну и последнее, что нужно сказать - какой формат применять к абзацу, непосредственно следующему за текущим. Хочу обратить ваше внимание на то, что в меню возможных вариантов стиля следующего абзаца автоматически появляется и наименование вашего будущего творения. Текстовый редактор полагает, что хорошим тоном в составлении всяческих бумаг является минимальное количество единовременно применяемых стилей, поэтому последующий абзац должен выглядеть в точности, как предыдущий. Не могу сказать, что я совсем не согласен с подобным подходом. Правда, в некоторых случаях, такая логика должна быть нарушена.
Закончив с общими указаниями, самое время взяться непосредственно за форматирование (см. рис 5). В нижней части окна, по которому мы совместно путешествуем, находим экранную кнопку " Формат" и приступаем к самой работе. Открывшееся меню позволяет настроить все характеристики абзаца. Выравнивание. Отступы и интервалы. Размер, тип и вид применяемого шрифта. Словом, все то, что вам и так уже знакомо по "ручной работе". Только в данном случае, результат будет занесен в текущий шаблон документа и останется там до тех пор, пока либо его оттуда не удалить, либо не "переставить" весь MS Word. Результат любого действия отражается в окошке с примером, который живо на все реагируют и позволяет оценить наглядно, насколько это будет выглядеть хорошо или плохо.
Закончив с форматированием, самое время поставить флажок в окошке с надписью " Добавить в шаблон". Если вы забудете это сделать, то редактор будет "помнить" характеристики вновь созданного стиля лишь до тех пор, пока вы не "закроете" MS Word. Да, еще стоит подумать над тем, как часто предполагается новый стиль использовать. Если ваша оценка колеблется где-то между "очень часто" и "постоянно", то самое время придумать комбинацию "горячих клавиш", с помощью которых можно будет в дальнейшем данный стиль вызывать. Для этого нажмите экранную кнопку "Клавиша" (см. рис 6) и заполните все поля в том окне, которое появится на экране. Единственное, на что следует обратить внимание, это на конкретные клавиши, которые вы решите задействовать. Ибо так, ненароком, можно "зацепить" уже "занятые" другими функциями клавиши, что приведет к досадным конфликтам и сбоям. Однако пугаться не стоит, ибо таких кнопок достаточно мало.
Если вы в дальнейшем хотите иметь возможность вносить изменения в созданный вами стиль без нудной процедуры перенастройки, то стоит поставить "флажок", "кликнув" по окошку возле надписи " Обновлять автоматически". В этом случае, любые изменения, например, в типе или виде шрифта (вдруг вы или ваше предприятие решите заказать себе собственное начертание символов или воспользуетесь понравившимся вариантом в какой-нибудь свежей шрифтовой библиотеке), будут автоматически заноситься в данный стиль, что значительно сэкономит ваше рабочее время.
Если все закончено и итог вам в общем нравится, то его можно сохранить, нажав " ОК", или наоборот, отменить, если все, что вы только что проделали, носило характер эксперимента и самообразования. В любом случае, редактор возвратит вас к изначальному окну (рис. 2). Если перед началом экспериментов вы выделили какой-нибудь абзац, то можно сразу же применить к нему ваш вновь созданный стиль, нажав соответствующую экранную кнопку.
Как я уже говорил, на этом окне еще существует кнопка " ИЗМЕНИТЬ". Описывать отдельно, что произойдет, если ее нажать, полагаю, особого смысла нет. Даже по названию ясно, что далее скрывается все то, о чем мы уже говорили выше. Только смысл действий сводится к "шлифовке" уже имеющихся стилей. Между прочим, любой стиль, что старый, что новый (за исключением базового, который абсолютно неприкасаем), отсюда же вполне можно удалить.
Есть там еще кнопка " Организатор". Вообще-то, она также играет немалую роль во внешнем виде вашего редактора и удобства работы с ним. Но мой вам совет - не трогайте ее без специальной подготовки. Параметры, к которым она предоставляет доступ, регулируют работу ядра текстового редактора MS Word и неосторожное манипулирование ими могут очень печально сказаться на всем редакторе.
Казалось бы, на этом самое время и закончить. Но мы обошли вниманием еще один небольшой, но крайне полезный инструмент, особенно, если вам приходится часто переформатировать тексты, созданные не вами. Не даром говорят - сколько людей, столько и мнений. Мне приходит довольно много электронной почты со встроенными файлами MS Word, так что увидеть довелось всякое... Словом, для ситуаций, когда надобно "привести документ к единому виду", в меню " Формат" существует режим " Автоформат" (см. рис 7). Там лучше всего сразу переключить флажок на "С просмотром каждого изменения", это позволит отменять те правки, которые редактор будет предлагать автоматически и которые вам покажутся излишними. По окончании процесса преобразования (рис.8) появится окно с несколькими кнопками. Левая из них и позволит просмотреть произведенные в документе изменения, а также их откорректировать. А вот правая открывает доступ к огромной массе имеющихся шаблонов с возможностью предварительного просмотра результата применения каждого из них. В результате, практически любой документ, не важно, как он к вам попал и как выглядит, можно быстро и без сколь-нибудь серьезных трудозатрат "сделать конфеткой", что, согласитесь, чрезвычайно удобно и приятно.
Ну вот, примерно так любой пользователь русского народного текстового редактора MS Word может самостоятельно переквалифицироваться под хорошего стилиста. А ежели без шуток, то редактор стилей - вещь мощная и, несомненно, полезная, только не переусердствуйте.
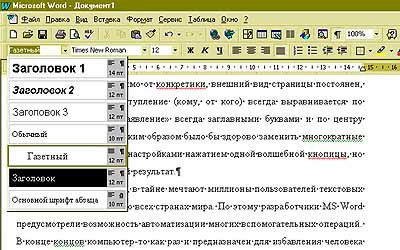
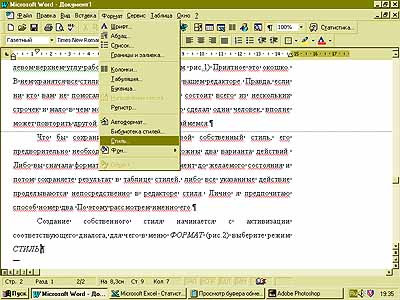
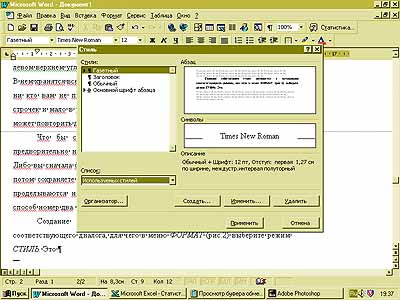
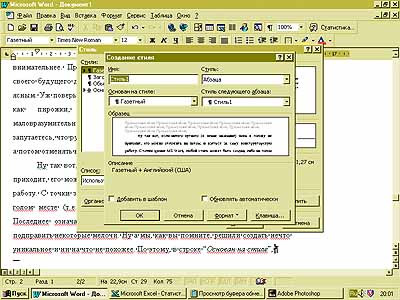
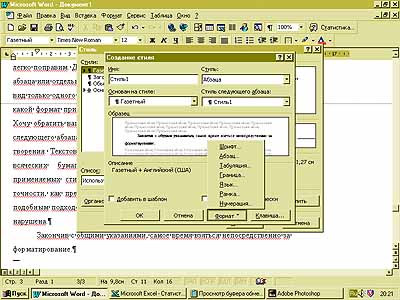
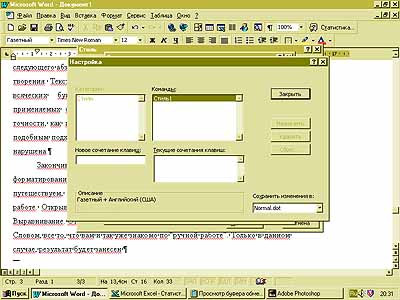
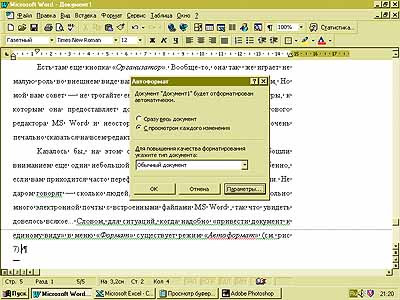
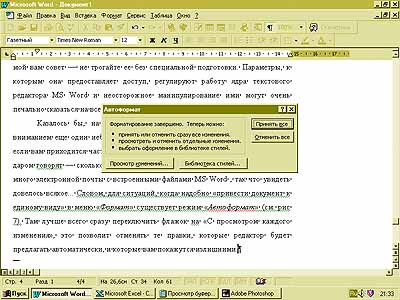
Александр Запольскис
E-mail: leshy@nestor.minsk.by
- титульная страница
Как я уже говорил, красота любого письма заключается в правильном сочетании достойного содержания с соответствующей формой. Что касается первого, это уже от вас зависит, насколько там с содержанием будет хорошо, а вот по поводу формы, как говориться, "могут быть варианты".
Конечно, вполне возможно, полностью, "в ручном режиме", настроить все характеристики текстового документа, однако, по моему мнению, данный метод подходит лишь для ситуаций редких, отдельных и уникальных. Т.е. тогда, когда приходится составлять совершенно уникальную страницу, которую вы до этого не делали и больше делать не будете. В остальных случаях, а их, как ни странно, подавляющее большинство, вновь создаваемые документы пишутся не абы как, а для конкретной цели. Например, это может быть приказ, заявление или отчет. Что, собственно, там приказывается или объясняется, не так важно, важно другое - независимо от конкретики, внешний вид страницы постоянен, как вращение Земли. Вступление (кому, от кого) всегда выравнивается по правому краю. Слово "заявление" всегда заглавными буквами и по центру строки. Ну и так далее. Таким образом, было бы здорово заменить многократные рутинные манипуляции с настройками нажатием одной волшебной кнопицы, но чтобы получался желаемый результат.
Так, или почти так, втайне мечтают миллионы пользователей текстовых редакторов практически во всех странах мира. Поэтому разработчики MS Word предусмотрели возможность автоматизации многих вспомогательных операций. В конце концов, компьютер-то как раз и предназначен для избавления человека от рутины.
Полагаю, вы, хотя бы однажды, обращали внимание на выпадающее меню, частенько норовящее "раскрыться", если случайно его "кликнуть", в левом верхнем углу рабочего окна MS Word. (См. рис.1) Приятное это окошко. В нем хранятся все стили, которые определены в вашем редакторе. Правда, если никто вам не помогал, то изначально меню состоит всего из нескольких строчек и мало в чем может помочь. Но то, что сделал один человек, вполне может повторить другой. Вот давайте вместе и займемся.
Чтобы сохранить в этом меню свой собственный стиль, его предварительно необходимо создать. Тут возможны два варианта действий. Либо вы сначала форматируете выбранный элемент до желаемого состояния и потом сохраняете результат в таблице стилей, либо все указанные действие проделываются непосредственно в редакторе стиля. Лично я предпочитаю способ номер два. Поэтому рассмотрим именно его.
Создание собственного стиля начинается с активизации соответствующего диалога, для чего в меню ФОРМАТ (рис.2) выберите режим СТИЛЬ. Это активизирует окно стилей, где будут показаны все стили, которые в вашем MS Word вообще есть. Их названия высвечиваются слева вверху, а справа приводится подробное описание того варианта стиля, который в данный момент выбран. Кроме того, тут же расположены экранные кнопки: СОЗДАТЬ, ИЗМЕНИТЬ, УДАЛИТЬ. Так как менять нам пока еще нечего, то смело жмите на СОЗДАТЬ.
Вот мы и попали куда так стремились. Тут стоит осмотреться по внимательнее. Прежде всего, стоит хорошенько задуматься над названием своего будущего детища. Оно (название) должно быть коротким и предельно ясным. Уж поверьте мне, как только вам удастся научиться штамповать стили, как пирожки, меню стилей мгновенно переполнится массой маловразумительных наименований. Очень скоро вы сами настолько в них запутаетесь, что ручками облагородить абзац покажется быстрее, чем выбирать, а потом отменять вечно не те стили.
Ну так вот, если ничего путного (в плане названия) пока в голову не приходит, его можно отложить на потом и взяться за саму конструкторскую работу (см. рис 4). С точки зрения MS Word, любой стиль может быть создан либо на голом месте (т.е. "с ноля"), либо на основе уже имеющегося варианта. Последнее означает, что у вас уже есть стиль, в котором нужно лишь подправить некоторые мелочи. Ну а мы, как вы помните, решили создать нечто уникальное и ни на что не похожее. Поэтому в строке " Основан на стиле" выбираем вариант " нет", что тут же отражается на экране. Текстовый редактор мгновенно "вспоминает" базовый набор характеристик. Ну да ладно, это-то мы легко поправим. Далее надобно указать, стиль чего будет сейчас создан: всего абзаца или отдельного символа. Последнее означает, что будет создан внешний вид только одного слова или даже буквы. Ну и последнее, что нужно сказать - какой формат применять к абзацу, непосредственно следующему за текущим. Хочу обратить ваше внимание на то, что в меню возможных вариантов стиля следующего абзаца автоматически появляется и наименование вашего будущего творения. Текстовый редактор полагает, что хорошим тоном в составлении всяческих бумаг является минимальное количество единовременно применяемых стилей, поэтому последующий абзац должен выглядеть в точности, как предыдущий. Не могу сказать, что я совсем не согласен с подобным подходом. Правда, в некоторых случаях, такая логика должна быть нарушена.
Закончив с общими указаниями, самое время взяться непосредственно за форматирование (см. рис 5). В нижней части окна, по которому мы совместно путешествуем, находим экранную кнопку " Формат" и приступаем к самой работе. Открывшееся меню позволяет настроить все характеристики абзаца. Выравнивание. Отступы и интервалы. Размер, тип и вид применяемого шрифта. Словом, все то, что вам и так уже знакомо по "ручной работе". Только в данном случае, результат будет занесен в текущий шаблон документа и останется там до тех пор, пока либо его оттуда не удалить, либо не "переставить" весь MS Word. Результат любого действия отражается в окошке с примером, который живо на все реагируют и позволяет оценить наглядно, насколько это будет выглядеть хорошо или плохо.
Закончив с форматированием, самое время поставить флажок в окошке с надписью " Добавить в шаблон". Если вы забудете это сделать, то редактор будет "помнить" характеристики вновь созданного стиля лишь до тех пор, пока вы не "закроете" MS Word. Да, еще стоит подумать над тем, как часто предполагается новый стиль использовать. Если ваша оценка колеблется где-то между "очень часто" и "постоянно", то самое время придумать комбинацию "горячих клавиш", с помощью которых можно будет в дальнейшем данный стиль вызывать. Для этого нажмите экранную кнопку "Клавиша" (см. рис 6) и заполните все поля в том окне, которое появится на экране. Единственное, на что следует обратить внимание, это на конкретные клавиши, которые вы решите задействовать. Ибо так, ненароком, можно "зацепить" уже "занятые" другими функциями клавиши, что приведет к досадным конфликтам и сбоям. Однако пугаться не стоит, ибо таких кнопок достаточно мало.
Если вы в дальнейшем хотите иметь возможность вносить изменения в созданный вами стиль без нудной процедуры перенастройки, то стоит поставить "флажок", "кликнув" по окошку возле надписи " Обновлять автоматически". В этом случае, любые изменения, например, в типе или виде шрифта (вдруг вы или ваше предприятие решите заказать себе собственное начертание символов или воспользуетесь понравившимся вариантом в какой-нибудь свежей шрифтовой библиотеке), будут автоматически заноситься в данный стиль, что значительно сэкономит ваше рабочее время.
Если все закончено и итог вам в общем нравится, то его можно сохранить, нажав " ОК", или наоборот, отменить, если все, что вы только что проделали, носило характер эксперимента и самообразования. В любом случае, редактор возвратит вас к изначальному окну (рис. 2). Если перед началом экспериментов вы выделили какой-нибудь абзац, то можно сразу же применить к нему ваш вновь созданный стиль, нажав соответствующую экранную кнопку.
Как я уже говорил, на этом окне еще существует кнопка " ИЗМЕНИТЬ". Описывать отдельно, что произойдет, если ее нажать, полагаю, особого смысла нет. Даже по названию ясно, что далее скрывается все то, о чем мы уже говорили выше. Только смысл действий сводится к "шлифовке" уже имеющихся стилей. Между прочим, любой стиль, что старый, что новый (за исключением базового, который абсолютно неприкасаем), отсюда же вполне можно удалить.
Есть там еще кнопка " Организатор". Вообще-то, она также играет немалую роль во внешнем виде вашего редактора и удобства работы с ним. Но мой вам совет - не трогайте ее без специальной подготовки. Параметры, к которым она предоставляет доступ, регулируют работу ядра текстового редактора MS Word и неосторожное манипулирование ими могут очень печально сказаться на всем редакторе.
Казалось бы, на этом самое время и закончить. Но мы обошли вниманием еще один небольшой, но крайне полезный инструмент, особенно, если вам приходится часто переформатировать тексты, созданные не вами. Не даром говорят - сколько людей, столько и мнений. Мне приходит довольно много электронной почты со встроенными файлами MS Word, так что увидеть довелось всякое... Словом, для ситуаций, когда надобно "привести документ к единому виду", в меню " Формат" существует режим " Автоформат" (см. рис 7). Там лучше всего сразу переключить флажок на "С просмотром каждого изменения", это позволит отменять те правки, которые редактор будет предлагать автоматически и которые вам покажутся излишними. По окончании процесса преобразования (рис.8) появится окно с несколькими кнопками. Левая из них и позволит просмотреть произведенные в документе изменения, а также их откорректировать. А вот правая открывает доступ к огромной массе имеющихся шаблонов с возможностью предварительного просмотра результата применения каждого из них. В результате, практически любой документ, не важно, как он к вам попал и как выглядит, можно быстро и без сколь-нибудь серьезных трудозатрат "сделать конфеткой", что, согласитесь, чрезвычайно удобно и приятно.
Ну вот, примерно так любой пользователь русского народного текстового редактора MS Word может самостоятельно переквалифицироваться под хорошего стилиста. А ежели без шуток, то редактор стилей - вещь мощная и, несомненно, полезная, только не переусердствуйте.
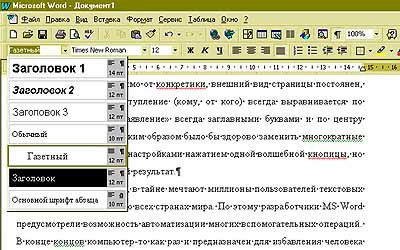
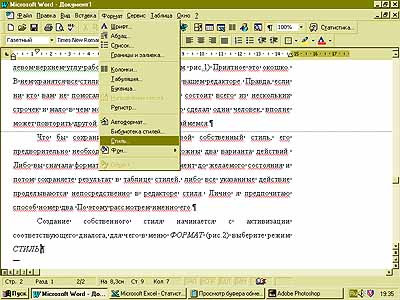
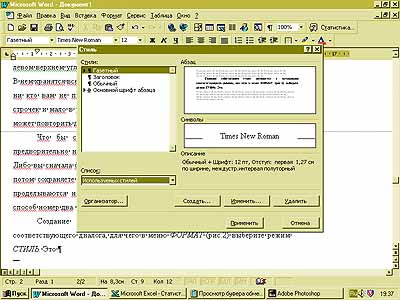
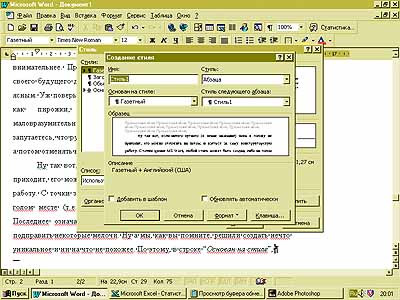
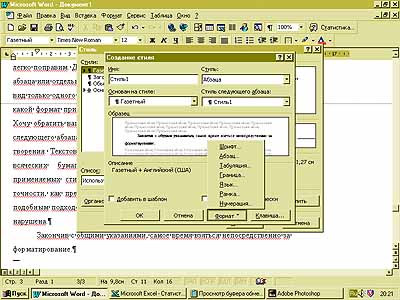
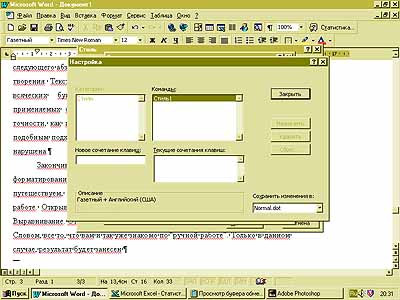
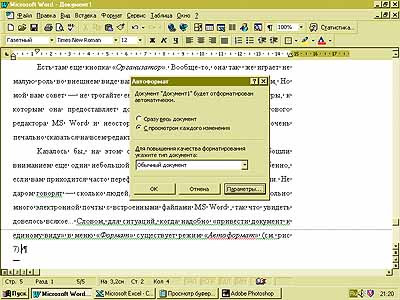
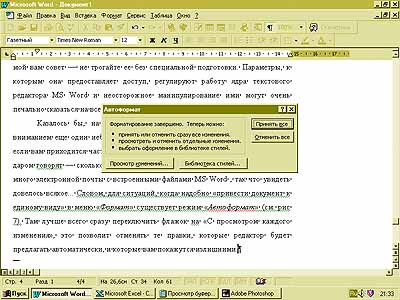
Александр Запольскис
E-mail: leshy@nestor.minsk.by
- титульная страница
Компьютерная газета. Статья была опубликована в номере 04 за 1998 год в рубрике soft :: субд


