Рамки - просто и красиво
Рамки - просто и красиво
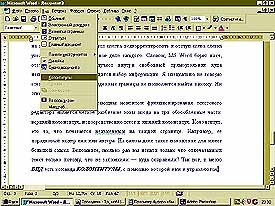
Из чего состоит любой уважающий себя документ? Практически всегда - из трех составляющих: содержания, пояснения и оформления. Из всего этого давайте остановимся на втором пункте и посмотрим, как его можно увязать с третьим.
Хороший текст - это почти всегда всего лишь половина дела. Особенно, когда текст только поясняет выводы во всяческих отчетах. Дело в том, что большинство исходных данных обычно представляются в виде таблицы с некоторым количеством цифр или специальных символов. Так уж устроен человек, легче всего он воспринимает уже упорядоченные данные, хотя если их много, он теряется и в столь простой ситуации. Отсюда следуют только два вывода: хорошо составленная таблица значительно усиливает сам документ, и эту таблицу желательно качественно разграфить и даже оттенить, если того требует ситуация. В этот раз я попробую рассказать, как это делать с наименьшими, на мой взгляд, трудозатратами.
MS Word обладает очень мощным набором инструментов, позволяющих создавать разнообразные таблицы, что называется, на лету. Прежде всего, панель меню в верхней части экрана рабочего окна MS Word имеет ряд ниспадающих меню, одно из которых называется " Таблица". Для того, чтобы создать таблицу, надо поставить маркер ввода (вертикальную мигающую черточку, которая перемещается по рабочему полю вслед за нажатием клавиш и оставляет за собой символы) на то место, где вам бы хотелось иметь таблицу, и открыть мышью меню " Таблица". Там выбираем режим " Добавить таблицу" и отвечаем на вопросы появившегося диалогового окна. В нем указываем, сколько строк и сколько столбцов в предполагаемой таблице должно быть. Используя эту информацию, MS Word сам доделает все необходимое. Кроме того, можно воспользоваться одним из заранее заготовленных типов таблиц и не тратить потом время на последующее оформление. Достаточно после указания числа строк и столбцов, нажать кнопку " Автоформат" и выбрать себе наиболее приглянувшийся вариант.
Правда, я предпочитаю несколько экономить время и в основном пользуюсь специальной кнопкой (ее еще называют пиктограммой) на тулбаре (это строка с символами инструментов, расположенная над рабочей областью MS Word, но под строкой выпадающих меню. Впрочем, ее местоположение очень даже просто расположить в любом другом месте, но об этом в другой раз). Если вы повнимательней рассмотрите окно MS Word, то обнаружите в верхней его части несколько стилизованных картинок. Вероятно, некоторыми из них, например, открытой папкой, вы уже неоднократно пользовались. Так вот, среди этих картинок имеется изображение таблицы. Оно-то нам и нужно.
Вместо того, как после нахождения самого удобного места для будущей таблицы забираться в меню " Таблица" и что-то там искать дальше, по-моему, гораздо эффективнее "кликнуть" указателем мыши по изображению таблицы. Это откроет разграфленное окошко. Остается только выделить левую верхнюю клетку таблицы, нажать на левую кнопку мыши и растянуть выделение вниз и вправо на нужную величину. В этом же окне, в его нижней строке, автоматически будет указываться текущий размер выделения, согласно которого и будет сгенерирована таблица, как только вы отпустите, до сих пор нажатую, левую кнопку мыши. Вот таблица и готова. Остается только придать ей божеский вид.
Я, обычно, сначала таблицу заполняю содержанием, а потом задумываюсь над ее внешним видом. Тут уж каждый волен сам проявить себя и, или вручную все разукрасить, или выбрать стиль из " Автоформат". Второй вариант я уже описывал, так что давайте внимательнее присмотримся к первому.
 Изначально, таблица состоит из столбцов и строк одинакового размера. Естественно, это далеко не всегда удобно. Поэтому самым удобным, по моему мнению, является выравнивание таблицы по имеющимся данным. Логика действий MS Word такова, что, отталкиваясь от ширины столбца, программа увеличивает высоту строки, перенося вниз последнее слово данной ячейки, если хотя бы один его символ не умещается в отведенную ширину столбца. Иногда, конечно, можно и закрыть глаза на то, что не все строки имеют одинаковую высоту. Тем не менее, в некоторых случаях требуется строгое единообразие. Словом, следует выделить тот элемент и указать, что конкретно с ним сделать. Меню " Таблица" позволяет подогнать каждый параметр под желаемое значение. Так можно, например, "усреднить" высоту строк таблицы, используя режим " Выровнять высоту строк", и MS Word "повысит" все строки до значения самой высокой строки в выделенной области. Точно так же регулируются столбцы. Кроме того, используя команду "Объединить ячейки", можно создать таблицу несимметричной формы.
Изначально, таблица состоит из столбцов и строк одинакового размера. Естественно, это далеко не всегда удобно. Поэтому самым удобным, по моему мнению, является выравнивание таблицы по имеющимся данным. Логика действий MS Word такова, что, отталкиваясь от ширины столбца, программа увеличивает высоту строки, перенося вниз последнее слово данной ячейки, если хотя бы один его символ не умещается в отведенную ширину столбца. Иногда, конечно, можно и закрыть глаза на то, что не все строки имеют одинаковую высоту. Тем не менее, в некоторых случаях требуется строгое единообразие. Словом, следует выделить тот элемент и указать, что конкретно с ним сделать. Меню " Таблица" позволяет подогнать каждый параметр под желаемое значение. Так можно, например, "усреднить" высоту строк таблицы, используя режим " Выровнять высоту строк", и MS Word "повысит" все строки до значения самой высокой строки в выделенной области. Точно так же регулируются столбцы. Кроме того, используя команду "Объединить ячейки", можно создать таблицу несимметричной формы.
Правда, в MS Word версии 97 предусмотрен еще и режим ручного рисования таблицы. В принципе, он аналогичен уже описанному за некоторыми исключениями. Во-первых, его инициализирует не иконка таблицы, а значок с таблицей и карандашиком. В остальном, все - как всегда. Желательно перед этим переключиться в режим разметки страниц (когда на экране как бы видны листы белой бумаги, лежащие по ту сторону монитора), ибо таблицу вам предстоит именно рисовать и наглядность тут далеко не самое последнее дело.
Словом, надо нарисовать таблицу заведомо сложной формы (иначе легче воспользоваться первым способом). Для этого "кликаем" по соответствующей иконке и открываем набор инструментов для рисования. Выбираем карандаш и выделяем прямоугольник, внутри которого впоследствии появятся строки и столбцы. Как только внешняя граница готова - самое время чертить столбцы и строки. Тут важно помнить одно простое правило - прямая есть линия между двумя точками. Т.е. если вы хотите отчертить строку, то следует вывести карандаш в начало линии, нажать левую кнопку мыши и тянуть появившийся пунктир до тех пор, пока он не сомкнется с любой другой линией. Как только пунктир занимает в точности то место, где, по вашему мнению, должна быть линия - просто отпустите нажатую кнопку мыши и линия готова. Таким образом можно нарисовать сколь угодно сложную таблицу.
Остается последнее - обрамить ячейки таблицы соответствующим образом. Хочу обратить ваше внимание, что дальше я буду рассказывать, как выполнить то или иное действие исключительно с помощью иконок на тулбаре, ибо это самый быстрый и самый удобный способ. Во всяком случае - по моему мнению.
Если вы опять посмотрите на набор картинок в верхней части экрана, то быстро обнаружите в правой его части черную рамку с пунктирным крестиком внутри. Это как раз тот инструмент, который отвечает за оформление таблицы. После "клика" по этой иконке открывается целое меню, в котором приводятся примеры форматирования выделенной области. Я намеренно говорю именно о выделенной области, а не об отдельной ячейке потому, что любая команда касается только активного элемента, который задается именно выделением. Ну так вот. Выделив, например, строку и выбрав инструмент "подчеркнуть снизу", мы получаем набор четко обозначенных строк. Аналогичным образом форматируем столбец (или столбцы, смотря сколько их выделять). Напоследок можно обвести всю таблицу чертой определенной толщины (на ваш выбор). Для этого, уже после окончания формирования обозначений строк и столбцов, необходимо выделить всю таблицу целиком и выбрать в инструментальном наборе ту кнопку, где сплошная черная линия как бы обрамляет границы таблицы. Вот ваша таблица и закончена. Почти.
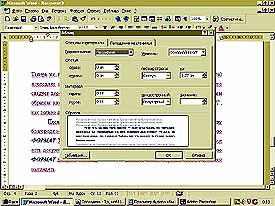 Почти - это потому, что существует возможность дополнительно оттенить строки с помощью заливки самой ячейки, в которую заносится текст, каким-нибудь цветом или оттенком серого (если предполагается потом документ печатать на черно-белом принтере). Для этого всего и требуется, что выделить ячейку, несколько ячеек, строку или столбец, в меню " Формат" выбрать команду " Границы и заливка" и указать, что конкретно заливать: текст (т.е. задать цвет и вид фона, на котором будет выводиться только текст), рамку (надеюсь, пояснять не надо) или ячейки (т.е. всей области ячейки, даже если на ней нет текста). Потом остается лишь выбрать конкретный цвет и сказать "ОК".
Почти - это потому, что существует возможность дополнительно оттенить строки с помощью заливки самой ячейки, в которую заносится текст, каким-нибудь цветом или оттенком серого (если предполагается потом документ печатать на черно-белом принтере). Для этого всего и требуется, что выделить ячейку, несколько ячеек, строку или столбец, в меню " Формат" выбрать команду " Границы и заливка" и указать, что конкретно заливать: текст (т.е. задать цвет и вид фона, на котором будет выводиться только текст), рамку (надеюсь, пояснять не надо) или ячейки (т.е. всей области ячейки, даже если на ней нет текста). Потом остается лишь выбрать конкретный цвет и сказать "ОК".
В итоге мы получили прилично оформленную таблицу без особых усилий. Зато общий вид моей страницы, как мне кажется, теперь выглядит значительно лучше и приятнее для глаз.
Кстати сказать, все эти рамки и заливки вполне применимы и за пределами таблиц как таковых. Если выделить, например, вставленный рисунок и воспользоваться набором инструментов для обрамления таблиц, то получится аккуратная рамочка вокруг картинки. Если выделить слово или целую текстовую строку и проделать те же манипуляции, то получим траурную рамку вокруг выделенной области, которую, впрочем, можно перекрасить под собственные пристрастия. Между прочим, черная полоса с белым текстом, которую можно увидеть на каждой странице газеты вверху, получена абсолютно аналогичным образом. Выделяете абзац (или даже одно слово). Выбираете меню "Формат"/"Границы и заливка" и указываете цвет этой самой заливки. Только не забудьте указать, к чему конкретно относится ваша команда: к самому тексту или ко всему абзацу в целом. Если только к тексту, то она и будет присутствовать исключительно "под символами", если же ко всему абзацу, то получите такую же красивую черную полоску на всю ширину листа (что реального, что виртуального).
Вот, собственно, и все. Дальше, как говориться, немного практики - и таблицы не только не будут никого пугать, в том числе и вас, но и значительно украсят вашу документацию ко всеобщему удовольствию.
Александр Запольскис
E-mail: leshy@nestor.minsk.by компьютерная газета
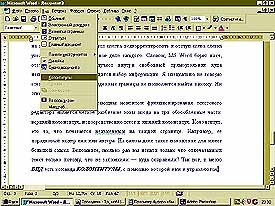
Из чего состоит любой уважающий себя документ? Практически всегда - из трех составляющих: содержания, пояснения и оформления. Из всего этого давайте остановимся на втором пункте и посмотрим, как его можно увязать с третьим.
Хороший текст - это почти всегда всего лишь половина дела. Особенно, когда текст только поясняет выводы во всяческих отчетах. Дело в том, что большинство исходных данных обычно представляются в виде таблицы с некоторым количеством цифр или специальных символов. Так уж устроен человек, легче всего он воспринимает уже упорядоченные данные, хотя если их много, он теряется и в столь простой ситуации. Отсюда следуют только два вывода: хорошо составленная таблица значительно усиливает сам документ, и эту таблицу желательно качественно разграфить и даже оттенить, если того требует ситуация. В этот раз я попробую рассказать, как это делать с наименьшими, на мой взгляд, трудозатратами.
MS Word обладает очень мощным набором инструментов, позволяющих создавать разнообразные таблицы, что называется, на лету. Прежде всего, панель меню в верхней части экрана рабочего окна MS Word имеет ряд ниспадающих меню, одно из которых называется " Таблица". Для того, чтобы создать таблицу, надо поставить маркер ввода (вертикальную мигающую черточку, которая перемещается по рабочему полю вслед за нажатием клавиш и оставляет за собой символы) на то место, где вам бы хотелось иметь таблицу, и открыть мышью меню " Таблица". Там выбираем режим " Добавить таблицу" и отвечаем на вопросы появившегося диалогового окна. В нем указываем, сколько строк и сколько столбцов в предполагаемой таблице должно быть. Используя эту информацию, MS Word сам доделает все необходимое. Кроме того, можно воспользоваться одним из заранее заготовленных типов таблиц и не тратить потом время на последующее оформление. Достаточно после указания числа строк и столбцов, нажать кнопку " Автоформат" и выбрать себе наиболее приглянувшийся вариант.
Правда, я предпочитаю несколько экономить время и в основном пользуюсь специальной кнопкой (ее еще называют пиктограммой) на тулбаре (это строка с символами инструментов, расположенная над рабочей областью MS Word, но под строкой выпадающих меню. Впрочем, ее местоположение очень даже просто расположить в любом другом месте, но об этом в другой раз). Если вы повнимательней рассмотрите окно MS Word, то обнаружите в верхней его части несколько стилизованных картинок. Вероятно, некоторыми из них, например, открытой папкой, вы уже неоднократно пользовались. Так вот, среди этих картинок имеется изображение таблицы. Оно-то нам и нужно.
Вместо того, как после нахождения самого удобного места для будущей таблицы забираться в меню " Таблица" и что-то там искать дальше, по-моему, гораздо эффективнее "кликнуть" указателем мыши по изображению таблицы. Это откроет разграфленное окошко. Остается только выделить левую верхнюю клетку таблицы, нажать на левую кнопку мыши и растянуть выделение вниз и вправо на нужную величину. В этом же окне, в его нижней строке, автоматически будет указываться текущий размер выделения, согласно которого и будет сгенерирована таблица, как только вы отпустите, до сих пор нажатую, левую кнопку мыши. Вот таблица и готова. Остается только придать ей божеский вид.
Я, обычно, сначала таблицу заполняю содержанием, а потом задумываюсь над ее внешним видом. Тут уж каждый волен сам проявить себя и, или вручную все разукрасить, или выбрать стиль из " Автоформат". Второй вариант я уже описывал, так что давайте внимательнее присмотримся к первому.

Правда, в MS Word версии 97 предусмотрен еще и режим ручного рисования таблицы. В принципе, он аналогичен уже описанному за некоторыми исключениями. Во-первых, его инициализирует не иконка таблицы, а значок с таблицей и карандашиком. В остальном, все - как всегда. Желательно перед этим переключиться в режим разметки страниц (когда на экране как бы видны листы белой бумаги, лежащие по ту сторону монитора), ибо таблицу вам предстоит именно рисовать и наглядность тут далеко не самое последнее дело.
Словом, надо нарисовать таблицу заведомо сложной формы (иначе легче воспользоваться первым способом). Для этого "кликаем" по соответствующей иконке и открываем набор инструментов для рисования. Выбираем карандаш и выделяем прямоугольник, внутри которого впоследствии появятся строки и столбцы. Как только внешняя граница готова - самое время чертить столбцы и строки. Тут важно помнить одно простое правило - прямая есть линия между двумя точками. Т.е. если вы хотите отчертить строку, то следует вывести карандаш в начало линии, нажать левую кнопку мыши и тянуть появившийся пунктир до тех пор, пока он не сомкнется с любой другой линией. Как только пунктир занимает в точности то место, где, по вашему мнению, должна быть линия - просто отпустите нажатую кнопку мыши и линия готова. Таким образом можно нарисовать сколь угодно сложную таблицу.
Остается последнее - обрамить ячейки таблицы соответствующим образом. Хочу обратить ваше внимание, что дальше я буду рассказывать, как выполнить то или иное действие исключительно с помощью иконок на тулбаре, ибо это самый быстрый и самый удобный способ. Во всяком случае - по моему мнению.
Если вы опять посмотрите на набор картинок в верхней части экрана, то быстро обнаружите в правой его части черную рамку с пунктирным крестиком внутри. Это как раз тот инструмент, который отвечает за оформление таблицы. После "клика" по этой иконке открывается целое меню, в котором приводятся примеры форматирования выделенной области. Я намеренно говорю именно о выделенной области, а не об отдельной ячейке потому, что любая команда касается только активного элемента, который задается именно выделением. Ну так вот. Выделив, например, строку и выбрав инструмент "подчеркнуть снизу", мы получаем набор четко обозначенных строк. Аналогичным образом форматируем столбец (или столбцы, смотря сколько их выделять). Напоследок можно обвести всю таблицу чертой определенной толщины (на ваш выбор). Для этого, уже после окончания формирования обозначений строк и столбцов, необходимо выделить всю таблицу целиком и выбрать в инструментальном наборе ту кнопку, где сплошная черная линия как бы обрамляет границы таблицы. Вот ваша таблица и закончена. Почти.
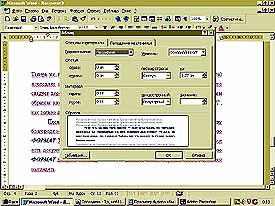
В итоге мы получили прилично оформленную таблицу без особых усилий. Зато общий вид моей страницы, как мне кажется, теперь выглядит значительно лучше и приятнее для глаз.
Кстати сказать, все эти рамки и заливки вполне применимы и за пределами таблиц как таковых. Если выделить, например, вставленный рисунок и воспользоваться набором инструментов для обрамления таблиц, то получится аккуратная рамочка вокруг картинки. Если выделить слово или целую текстовую строку и проделать те же манипуляции, то получим траурную рамку вокруг выделенной области, которую, впрочем, можно перекрасить под собственные пристрастия. Между прочим, черная полоса с белым текстом, которую можно увидеть на каждой странице газеты вверху, получена абсолютно аналогичным образом. Выделяете абзац (или даже одно слово). Выбираете меню "Формат"/"Границы и заливка" и указываете цвет этой самой заливки. Только не забудьте указать, к чему конкретно относится ваша команда: к самому тексту или ко всему абзацу в целом. Если только к тексту, то она и будет присутствовать исключительно "под символами", если же ко всему абзацу, то получите такую же красивую черную полоску на всю ширину листа (что реального, что виртуального).
Вот, собственно, и все. Дальше, как говориться, немного практики - и таблицы не только не будут никого пугать, в том числе и вас, но и значительно украсят вашу документацию ко всеобщему удовольствию.
Александр Запольскис
E-mail: leshy@nestor.minsk.by компьютерная газета
Компьютерная газета. Статья была опубликована в номере 03 за 1998 год в рубрике soft :: субд


