Сканирование — основной способ ввода графической информации в компьютер. Окончание
Разрешение и размеры
Конечно, далеко не всегда удается получить изображение требуемого качества сразу на стадии сканирования. Обычно не обойтись без его обработки в специальных программах, называемых графическими редакторами. Но в то же время не стоит относиться к сканированию как к примитивной и неответственной процедуре, возлагая все надежды на редактирование.
Все современные сканеры являются TWAIN-совместимыми и комплектуются программой сканирования, обладающей достаточными возможностями для существенного улучшения качества изображения непосредственно при его вводе. Было бы глупо при сканировании не воспользоваться этим и не постараться свести последующую обработку к минимуму.

О размере и разрешении растрового изображения уже говорилось в прошлый раз, когда обсуждались теоретические аспекты сканирования иллюстраций. Но мы не рассматривали, какие конкретно значения надо указывать. Теперь пора восполнить этот пробел.
Исходя из того, что на стадии ввода вообще редко удается получить изображение в окончательном виде и подходящего для дальнейшего использования качества, то есть без кое-какой обработки не обойтись, многие пользователи вообще не задаются вопросом, какое разрешение и размеры лучше выставить при сканировании. Только в самом конце они пересчитывают картинку, приводя ее в соответствие с требованиями задачи. А иногда и вообще эти параметры не принимаются во внимание. Это происходит из-за недостаточной осведомленности о важности разрешения как одной из основных характеристик оцифрованного изображения.
На самом же деле это на бумаге или холсте картинка может быть выполнена непрерывными мазками краски, в компьютере она всегда представлена последовательностью точек, расположенных с определенным шагом, или примыкающих друг к другу пикселов. Все инструменты и фильтры графических редакторов и других компьютерных программ работают не с абстрактной картинкой, а с каждым ее пикселом в отдельности (часто при этом учитывая, правда, какие пикселы расположены по соседству). Поэтому о разрешении, как о величине, характеризующей степень проработки деталей изображения, надо помнить на всех стадиях работы с ним - от сканирования до печати. Только тогда удастся добиться максимального качества и не потерять мельчайшие подробности.
Наиболее очевидным образом разрешение сказывается на размере графического файла и на качестве распечатки. Не секрет, что общий размер изображения (без учета механизмов компрессии, присутствующих в большинстве файловых графических форматов) равен произведению количества точек, из которых оно состоит, на глубину цвета, выраженную в байтах. Разрешение же как раз и определяет, из скольких пикселов будет состоять картинка при заданных в сантиметрах ширине и высоте. Благодаря умножению эта зависимость очень ощутима.
Так, например, 24-битовая CMYK-фотография, состоящая из 3 основных цветовых каналов по 1 байту глубиной и одного дополнительного, что дает в сумме 4 байта, размером 9 х 12 см при разрешении 300 точек на дюйм (dpi) занимает 6 мегабайт с хвостиком. С другой стороны, если ограничиться требуемым для цветной офсетной печати разрешением 200 dpi (на треть меньше), то эта фотография займет уже 2.7 мегабайта. В два с лишним раза меньше без каких-либо видимых потерь! Понятно, что на винчестере приятнее хранить картинки с минимальным разрешением, но многие считают, что это несовместимо с требованием получения хорошего качества при печати, и предпочитают сохранять высокое разрешение, жертвуя дисковой памятью. Но это далеко не так! Почему слишком низкое для имеющегося выводного устройства (принтера или имиджсеттера) разрешение дает плохие результаты, понятно всем: принтеру приходится заниматься интерполяцией, то есть "придумывать" недостающие пикселы. Однако и слишком высокое разрешение дает не лучшие результаты, ведь в таком случае вступают в действие аппаратно-реализованные (а следовательно, упрощенные по отношению к специальным графическим программам) алгоритмы, сжимающие картинку путем замены нескольких соседних пикселов одним. Вероятно, что при этом не только потеряются мелкие детали изображения, которые вы видели на экране, но и не совсем правильно будут переданы полутона. Причем вмешаться в выполняемые принтером пересчеты изображения у пользователя нет возможности.
Когда мало - плохо, много - тоже плохо, должна быть золотая середина. При профессиональной работе с графикой обязательно используются выводные устройства, работающие по стандарту PostScript. Принтеры без него пригодны для офисных нужд, но не для вывода оригинал-макетов на пленку. При печати в PostScript'е применяется другой метод растеризации полутоновых изображений, описываемый линеатурой, или частотой растра (задается числом линий на дюйм, lpi), углом установки растра (наклон линий) и типом точек, из которых он состоит (круглые, квадратные, кресты и т.п.).
Значения линеатуры в полиграфии берутся не с потолка, а исходя из особенностей типографского оборудования и способа печати. Например, в нашей газете иллюстрации в большинстве случаев спечатываются с линеатурой 75 lpi. Для газет свыше 90 lpi использовать не принято. При полноцветной журнальной печати линеатура выше, она лежит в диапазоне от 90 до 200lpi, чаще всего используется 100lpi. В общем, можно принять, что для черно-белых фотографий применяется 75 lpi, а для цветных - 100 lpi.
Между линеатурой и разрешением картинки в точках на дюйм существует прямая зависимость. Оптимальное разрешение равно линеатуре, умноженной на коэффициент качества, равный 2 при самом высоком качестве и 1.5 при хорошем. Есть и немного другой подход: при линеатуре до 133 lpi рекомендуют использовать коэффициент 2, а если пленки будут выводиться с более высокой линеатурой, допускается применение коэффициента 1.5. Предположим, что надо сделать черно-белую иллюстрацию для газеты. Тогда линеатура будет 75 lpi, а оптимальное разрешение графического файла составит 150 dpi. Больше просто не надо.
При подготовке иллюстраций для электронных публикаций вопрос решается и того проще. Разрешение монитора всегда принимается равным 72 dpi, поэтому другие величины просто отпадают.
Но это касается итогового изображения, а при сканировании часто приходится задавать повышенное разрешение исходя из требований последующей обработки в графическом редакторе. Как же лучше всего поступить при сканировании? Работая с иллюстрациями, я вывел для себя несколько простых и безотказных правил, которыми хочу с вами поделиться.
Сканировать приходится фотографии, слайды или отпечатанные картинки. В последнем случае не стоит рассчитывать на то, что за счет последующей обработки удастся получить качественное изображение, по размеру значительно превосходящее оригинал. Вообще, максимальный возможный размер картинки при сканировании определяется зернистостью оригинала. Чем она мельче, тем больше шансы на то, что удастся получить приемлемое по качеству изображение.
Полезно заранее определить необходимые размеры иллюстрации и именно эти значения использовать в программе сканирования. Можно, конечно, сделать поправку на то, что картинку придется перекадрировать (обрезать по краям), если оригинал неровный. Однако в любом случае задачу масштабирования удобнее всего решить еще при вводе изображения со сканера.
Если вы сканируете оригинал высокого качества, то есть мелкозернистый, или со значительным уменьшением, стоит попробовать получить практически готовую картинку. Возможно, потом придется подправить полутона или цветопередачу. В таких случаях я сразу задаю окончательное разрешение - 150 dpi для газетных иллюстраций или 72 dpi для Web.
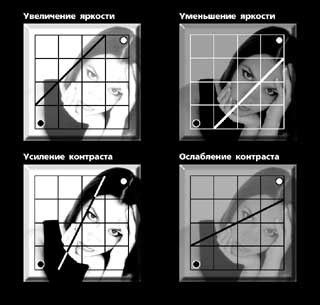
Сканировать с завышенным (обычно в 2 раза) разрешением необходимо тогда, когда вы собираетесь "растянуть" оригинал или его качество вызывает сомнения. Это также требуется при вводе изображений с печатной продукции - буклетов, журналов и т.п. Введенную с удвоенным разрешением картинку можно будет грамотно "довести" в редакторе, устранив муар, подретушировав царапины и другие мелкие погрешности, закрасив ненужные надписи и т.п.
Перечисленные работы лучше выполнять при более высоком, чем требуется для публикации, разрешении, так как при этом лучше видны мельчайшие детали. Это с одной стороны. С другой стороны, после того как обработка будет закончена и вы пересчитаете картинку на итоговое разрешение, в два раза меньшее, чем рабочее, автоматически уберутся внесенные вами микроскопические искажения. Таким образом, уменьшение детализированности изображения окажется очень кстати, чтобы замаскировать последствия его ретуши.
Устранение муара
Эта проблема встает перед вами сразу после того, как вы попробуете распечатать сосканированную из журнала или с рекламного буклета фотографию. Хотя и не всегда. Иногда это неприятное явление не наблюдается, но если вы после сканирования даже чуть-чуть изменили размеры картинки (встраивая ее, например, в изготавливаемое объявление), то муар тут как тут.
Что же это за напасть такая, чем она вызвана и как с ней бороться? Внешне муар (в графических программах это явление называется Moire) проявляется в виде чередующихся в шахматном порядке светлых и темных участков на поверхности распечатанной картинки. Появляется муар в результате интерференции, то есть взаимного наложения двух близких по частоте решеток. Первая определяется растровым характером типографским способом отпечатанного оригинала. Вторая получается при сканировании и задается выбранным вами разрешением.
На отпечатанной в типографии или на лазерном PostScript-принтере черно-белой фотографии точки расположены с постоянным шагом, соответствующим линеатуре, а полутона образуются за счет изменения диаметра точек. Если принтер способен печатать точки 32 разных размеров, то это означает, что он выдает 33 градации серого. Отсутствие точки - тоже градация, это чисто белый цвет. При цветной печати принцип остается тем же, только картинка состоит из четырех слоев точек (голубого, пурпурного, желтого и черного), наложенных друг на друга с микроскопическим смещением. Для каждого цвета задается свой угол растра и еще некоторые параметры, но в принципе структура картинки такая же, как и при черно-белой печати, только сложнее.
При сканировании вы как бы накладываете на состоящее из точек изображение прямоугольную сетку, высота и ширина ячеек которой определяются разрешением сканирования. В идеале каждая точка оригинала должна попасть в центр своего квадрата, тогда сканер при расчете соответствующего ей оттенка вычислит среднее значение между черной (точка) и белой (бумага) площадями и пересчитает полученную величину к линейке из 256 градаций полутонов. Но, разумеется, точно попасть невозможно, поэтому точки в каждой последующей ячейке сползают в сторону, в некоторых ячейках оказываются по две соседних точки, а в других - практически одно разделяющее типографские точки белое поле. Так и получается муар.
Если он и не возник сразу, то после небольшого изменения размера оцифрованного изображения, когда сетка пикселов будет немного смещена, его появление более чем вероятно.
Понятно, что раз причина появления муара кроется в разрешении сканирования, то и в борьбе с ним используется разрешение. Мне известны три способа устранения этой неприятности. Два из них применяются еще в процессе сканирования, а третий (самый качественный) требует привлечения графического редактора. В любом случае принцип один и тот же. Раз на полноцветной типографской картинке каждая точка на самом деле состоит из четырех точек основных цветов и "типографские пикселы" соприкасаются друг с другом, надо постараться подобрать такое разрешение, чтобы компьютерный пиксел полностью покрывал типографский. То есть количество точек при вводе картинки в компьютер должно быть в четверо меньше, чем при печати.
Первый способ основан на подборе разрешения сканирования исходя из информации о том, с какой линеатурой спечатан оригинал. Общие правила вы уже знаете: при цветной печати обычно используется линеатура порядка 100 - 133lpi, а при черно-белой - от 75 до 90 lpi. Если при сканировании цветной иллюстрации вы установите разрешение 100 dpi, то как раз и получится, что компьютерные пикселы будут соответствовать типографским. Возникновение муара маловероятно, но этого разрешения не хватит для качественной печати. Поэтому использовать при сканировании низкое разрешение можно только в том случае, если вы собираетесь уменьшить создаваемую вами иллюстрацию по отношению к оригиналу как минимум в полтора раза, доведя разрешение до 150 dpi. Этого хватит для воспроизведения картинки в черно-белой газете, когда разрешение иллюстрации должно быть вдвое больше линеатуры, которая применяется при выводе пленок.
Второй способ заключается в снижении резкости при сканировании. Что это дает? Уменьшение резкости приводит к тому, что сканер начинает распознавать не отдельные типографские точки, а получаемые в процессе оптического смешения пикселы - подобно тому, как воспринимает напечатанную в журнале картинку наш глаз. Раз границы между пикселами размыты, то и вероятность возникновения интерференции уменьшается.
Иногда такая функция предусмотрена непосредственно в программе сканирования (например, в DeskScan), но требуемого эффекта можно достичь и другим, совершенно некомпьютерным способом, подложив под оригинал один или несколько листов тонкого прозрачного пластика или стекло. При этом оптический механизм сканера окажется сфокусированным не на поверхности оригинала, а чуть ниже его, что и приведет к небольшой потере резкости.

Этот способ хорош, если у вас под рукой есть прозрачный пластик небольшой толщины с идеально чистой поверхностью. К тому же использование нескольких листов способно привести к искажениям, связанным с их неровным прилеганием друг к другу, что опять-таки проявляется в виде интерференционных колец. С другой стороны, он обеспечивает довольно тонкую и точную пошаговую регулировку резкости, в то время как программа сканирования, как правило, предлагает всего два уровня - обычное изображение и повышенной четкости. Если вас данный способ заинтересовал, поэкспериментируйте, быть может, удастся достичь хороших результатов.
Я предпочитаю в борьбе с муаром воспользоваться помощью какого-либо профессионального редактора растровой графики, хотя это и сопряжено с большими затратами дисковой памяти. Суть этого метода состоит в последовательном снижении резкости и уменьшении разрешения, но выполняются эти действия программными фильтрами. Давайте рассмотрим его подробнее.
Первый этап заключается в сканировании оригинала. На этой стадии следует выставить с помощью программы сканирования правильную экспозицию, подобрать динамический диапазон и т.п. Затем вы задаете требуемые размеры кадра (масштаб сканирования), но устанавливаете завышенное разрешение - в два раза больше, чем необходимо для печати вашей иллюстрации, то есть 300 dpi, если планируется черно-белая печать. Полученная со сканера картинка на винчестере займет довольно много места, особенно если вы работаете с полноцветной графикой. Солидный размер файла скажется, конечно, и на быстродействии программы, но игра стоит свеч.
После снятия изображения его надо загрузить в редактор. На втором этапе предстоит воспользоваться одним из имеющихся в нем фильтров Blur, предназначенных для размывания изображения или снижения его резкости. Какой из фильтров выбрать и какие параметры в нем установить - это тема для отдельного разговора.
Необходимая степень размывания определяется на практике, и при наличии опыта вопросов не возникает. Можно руководствоваться следующим соображением: при масштабе отображения картинки на экране 1: 1 после применения фильтра типографский растр практически не должен быть различим. С другой стороны, слишком сильное снижение резкости тоже ничем хорошим не кончается. За исключением особо тяжелых случаев, лучше всего выбрать фильтр Blur с небольшой степенью размывания и применить его несколько раз подряд. Правда, напрашивается аналогия с подкладыванием под оригинал нескольких прозрачных пленок? Когда изображение пропущено через фильтр, самое время подправить яркость, контраст, передачу полутонов и другие подобные параметры. Делать это нужно именно после размывания, так как до этого увеличение контраста способствует выявлению типографского растра, а от него-то как раз и надо избавиться. Кроме того, выполнив эти действия до снижения разрешения, вы сможете сберечь некоторые мелкие детали картинки и достаточно тонкие переходы полутонов, улучшив их передачу.
После этапа корректировки экспозиции наступает очередь уменьшить разрешение изображения. Если нужный размер картинки вы выставили при сканировании, то сейчас его можно чуть подправить, так как многие программы, в том числе и DeskScan, ошибаются в десятых долях миллиметра. Главное - задать разрешение, определяемое типографскими требования ми. Для обычной черно-белой фотографии, которая будет печататься с линеатурой 75 lpi, разрешение при сканировании должно быть 300 dpi, а уменьшить его предстоит до 150 dpi.
При двукратном снижении разрешения группы из четырех соседних пикселов будут заменены одним пикселом, как и в первом способе борьбы с муаром. Разница в том, что границы между типографскими точками размыты фильтром Blur, а профессиональный графический редактор справляется с апроксимацией пикселов (вычислением тона результирующего пиксела) обычно лучше, чем программа сканирования. На то он и профессиональный.
На последней стадии подготовки иллюстрации, после того как она пересчитана на требуемое разрешение, стоит еще раз проверить яркость, контраст, уровни черного и белого, точность передачи полутонов, так как при апроксимировании могли произойти незначительные, но все же заметные на глаз изменения. Если все в порядке, картинку можно печатать. И никакого муара!
Яркость, контраст и тональная коррекция
Полагаясь на одну автоматику, без подстройки перечисленных параметров экспозиции вручную не удастся получить качественное растровое изображение. Вопрос в том, на какой стадии лучше этим заниматься. Правда, практика показывает, что чаще всего приходится выставлять яркость и контраст как при вводе картинки, так и при ее обработке в графическом редакторе.
Понятно, что никакие установки параметров, никакой опыт не позволят при сканировании ввести в компьютер больше информации об изображении, чем содержится в оригинале. Чрезмерное усердие может даже повредить. С другой стороны, полезную информацию удается получить только при сканировании. Все последующие улучшения в картинку ничего не добавят. Можно будет лишь подправить введенные пикселы, скорректировать передачу полутонов, выделить некоторые детали и т.п. Но если эти детали были пропущены сканером, то ни один графический редактор их не создаст и не обнаружит.
О разрешении, которое ответственно за точность ввода мельчайших деталей, мы уже говорили. Но чрезмерно высокое разрешение приводит к росту в геометрической прогрессии размера файла, а если при этом еще усилится зернистость введенной картинки, то придется больше повозиться с муаром. Однако не только разрешение связано с воспроизведением деталей изображения. Такие настройки, как яркость и контраст, уровни черного и белого, тональная коррекция, не в меньшей степени позволяют увеличить количество вводимой в компьютер полезной информации. Чем лучше удастся подобрать эти величины, тем больше деталей прочитает сканер. Следовательно, будет с чем поработать в редакторе.
При наличии достаточного опыта в работе со сканером и небольшой степени везения можно и вовсе обойтись без вторичной корректировки яркости, контраста и передачи полутонов, решив проблему еще при вводе изображения. Однако большинство пользователей, в том числе и профессионалы, любят ограничиваться функцией автоматического подбора экспозиции, имеющейся во всех программах сканирования. Всего один раз нажал на кнопку - и дело в шляпе. Автоматика срабатывает неплохо, картинка вводится правильно, но все же перед ее использованием надо хотя бы немного скорректировать передачу тонов.
При работе с цветными изображениями эта процедура становится еще более важной и трудоемкой. Согласитесь, что отрегулировать четыре цвета куда сложнее, чем один. Впрочем, цветокоррекция и связанная с ней калибровка всего задействованного в процессе оборудования - это тема для более обстоятельного обсуждения. Сейчас лучше ограничиться настройкой экспозиции для черно-белых изображений, так как на этом примере легче объяснить принцип подбора параметров, справедливый и для ввода цветных изображений. К тому же если с подготовкой одноцветной рекламы в состоянии справиться многие, то высококачественная цветная полиграфия по плечу опытным профессионалам, вооруженным соответствующей техникой.
Поначалу надо определиться в терминологии и заодно выяснить, в чем собственно заключаются регулировки яркости, контраста и тональная гамма-коррекция. Для примера возьмем полутоновую черно-белую фотографию, то есть графический grayscale-файл. Картинка в нем состоит из соприкасающихся мелких квадратных элементов (пикселов), каждый из которых способен передать 256 уровней серого. В grayscale-файле пиксел описывается одним байтом, 0 соответствует черному цвету, а 255 - белому.
В случае 24-битовой полноцветной графики, передающей 16.8 миллиона оттенков, картинка состоит из нескольких цветовых каналов. Они предназначены для передачи основных цветов (красного, зеленого и синего - при выводе картинки на экран, голубого, пурпурного, желтого и черного - при печати на бумагу), сложение которых и производит на свет широчайшую 16-миллионную палитру. Каждый канал - это grayscale-изображение, поэтому то, что будет сегодня говориться, применимо и к цветной графике.
Яркость - простейшая характеристика картинки, так как, по большому счету, яркость пиксела и его тон - это одно и то же. Оперировать яркостью просто: увеличение номера тона ее повышает, а уменьшение - снижает. В этом и состоит принцип регулировки яркости, при которой к тону каждого пиксела прибавляется некоторая постоянная величина.
С контрастом чуточку сложнее, ибо понятие характеризует уже не отдельно взятые пикселы. Контраст - это разность тонов соседних пикселов. Чем она больше, тем выше контраст и резче картинка. Изменение контраста приводит к увеличению или уменьшению этой разности. От значений тона темных пикселов, то есть меньших среднего тона, вычитается некоторая величина. Причем чем темнее пиксел, тем она больше. К тону светлых пикселов такая же переменная величина прибавляется.
Регулировками яркости и контраста, в принципе достаточными для получения качественного изображения, манипулировать надо осторожно, так как они уменьшают количество оттенков, содержащихся в файле. Это не кажется очевидным, сейчас поясню на примере.
Скажем, повышаем яркость на 10 процентов. К величине тона каждого пиксела при этом прибавляется 25. Точки абсолютно черного цвета, с тоном 0, становятся при этом серыми с тоном 25, и черный цвет из картинки полностью исчезает, переходя хоть и в очень темный, но все же серый оттенок. Увеличение контраста усиливает перепад тонов соседних пикселов, к более светлым добавляется некоторая величина, а из темных она вычитается. Понятно, что процентное содержание серых тонов средней насыщенности уменьшается, пикселы как бы расползаются по краям спектра. При максимальной величине контраста получаем просто двухцветное изображение - только черные и белые точки. Это не должно послужить причиной отказа от использования регулировок яркости и контраста, но данную особенность следует учитывать при обращении с ними, не доводя дело до появления в картинке "проплешин".
К счастью, имеется способ изменить передачу полутонов, не обедняя спектра. Это так называемая гамма-коррекция, она же тональная коррекция, она же коррекция гаммы. Между пикселами оригинала, считываемыми светочувствительными датчиками сканера, и пикселами записываемого в файл изображения существует зависимость, задаваемая некоторой кривой (тональная кривая).
Нагляднее всего эту зависимость можно продемонстрировать на графике, горизонтальная ось которого соответствует исходному изображению, а вертикальная - результирующему. Левый нижний угол - начало координат - это черный цвет. Тональная кривая в нем начинается и проходит по диагонали в верхний правый угол, к белому цвету. Чтобы узнать, какой тон будет у пиксела после коррекции, надо найти его величину в исходном изображении и подняться по перпендикуляру до тональной кривой, затем спроецировать эту точку влево на ось результата. Положение на ней и есть тон пиксела после коррекции.
В простейшем случае, когда, собственно, коррекция и не производится, пикселы передаются один к одному, а тональная кривая вырождается в прямую линию. Изменение угла наклона и формы кривой - это и есть тональная, или гамма-коррекция. Имя она получила от коэффициента гаммы, определяющего, насколько изогнута кривая.
К примеру, мы не желаем изменять форму кривой и ограничиваемся линейной коррекцией. Перемещая нижний левый край тональной линии вправо по оси исходной картинки, часть точек, близких к черному, переводим в стопроцентно черные. Сдвигая противоположный конец влево, увеличиваем содержание белого цвета. Изменение наклона кривой (пока она еще прямая) приводит к пересчету значений тона пикселов, лежащих между ее концами. Сдвиг по оси результатов нижнего конца линии вверх увеличивает тон темных пикселов, а перемещение верхнего конца вниз уменьшает тон светлых пикселов. При этом из изображения удаляются точки, близкие к черному и белому цветам.
Манипуляции с тональной кривой, при которых ее средняя точка остается неподвижной, а меняется угол наклона, соответствуют регулированию контраста изображения. Регулировку яркости тоже можно выполнить с помощью линейной тональной коррекции. Для этого следует сдвигать тональную прямую вверх (повышение яркости) или вниз (снижение яркости), не меняя угол ее наклона. Но даже при линейной коррекции перед пользователем открываются куда большие возможности, чем просто при использовании регуляторов яркости и контраста. Важно, что вносимые в передачу полутонов изменения представляются на экране нагляднее и вы можете оценить, насколько они полезны.
Нелинейная тональная коррекция более интересна. Выгнув кривую вверх, то есть задав коэффициент гаммы больше единицы, мы заставляем программу прибавлять к каждому пикселу не постоянную величину, а определяемую на основании его тона по нелинейной зависимости. К темным точкам прибавляется большее число, поэтому они высветляются интенсивнее, чем светлые. Растет количество различимых на снимке темных деталей, а как вам уже известно, чувствительность сканера и глаза в темной части спектра далеко не одинакова.
Поэтому практически всегда к фотографии стоит применить нелинейную коррекцию, поставив коэффициент около 1.4. Но есть и обратная сторона медали: нельзя увлекаться и пользоваться слишком большими или, наоборот, малыми коэффициентами, до предела выгибая тональную кривую. При этом может возникнуть постеризация - неприятный побочный эффект, проявляющийся в уменьшении количества градаций серого и появлении областей одного тона, сильно портящих цифровую фотографию.
Качество компьютерной растровой картинки характеризуется динамическим диапазоном, под которым понимается разница между самыми светлыми и самыми темными в ней тонами. Максимально она, понятно, равна 255 градациям. Чем шире диапазон картинки, тем лучше различимы на ней мелкие детали, богаче палитра и, разумеется, она лучше воспринимается. Крайние значения тонов в спектре называются уровнями черного и белого.
В процессе сканирования полезно вручную задать значения уровней черного и белого, указав программе на самый темный и самый светлый фрагменты. В этом случае программа сразу передвинет концы тональной кривой таким образом, чтобы левый соответствовал тону указанного "черного" пиксела, а правый - тону "белого". Автоматически будет произведена корректировка наклона тональной кривой, и считываемые сканером значения яркости пикселов равномерно распределятся по всему динамическому диапазону. Разумеется, количество пикселов каждого тона окажется разным, но не будет пропусков, которые часто появляются при попытке откорректировать передачу тонов в графическом редакторе.
Кстати, если после сканирования все же оказалось, что в спектре отсутствует некоторое количество тонов, начиная с черного, да и правый край гистограммы распределения тонов не доходит до 255, надо передвинуть концы тональной кривой так, чтобы она начиналась с самых темных пикселов (задать уровень черного) и кончалась на самых светлых (уровень белого).
В двух словах о гистограмме распределения тонов. На ней показано количество в изображении пикселов каждого из 256 оттенков. Гистограмма состоит из 256 примыкающих друг к другу столбцов, высота которых соответствует числу пикселов данного тона. По ней сразу видно, насколько удачно выбраны уровни черного и белого, какого тона пикселы преобладают в средней части спектра (обычно эта точка и является средней для нелинейной коррекции), насколько много деталей прочитал сканер в темной и светлой частях спектра. Проверить распределение полезно даже тогда, когда на глаз картинка кажется вполне удачной. С помощью гистограммы можно заметить даже мельчайшие изъяны и попробовать их своевременно устранить тональной коррекцией.
Думаю, не стоит и говорить, что функции регулирования яркости, контраста и тональная коррекция имеются во всех профессиональных редакторах растровой графики и в большинстве TWAIN- модулей, поставляемых со сканерами. Причем на выбор обычно предлагается несколько способов выполнения этих процедур - как вам удобнее. Можно, например, при нелинейной коррекции пользоваться тональной кривой, проведенной именно так, как рассказывалось выше, а можно работать с гистограммой распределения тонов, перемещая по ее оси ползунки уровней белого и черного, задавая коэффициент гаммы и на отдельной шкале указывая динамический диапазон результирующего изображения.
Мой вам совет: не пожалейте времени на освоение тональной коррекции, это очень мощный и удобный инструмент, без которого трудно, почти невозможно получить иллюстрации наивысшего качества. И не откладывайте его применения на обработку уже введенной картинки в графическом редакторе, так как использование тональной коррекции именно на стадии сканирования способно значительно увеличить количество полезной информации в изображении.
Роман Соболенко
Конечно, далеко не всегда удается получить изображение требуемого качества сразу на стадии сканирования. Обычно не обойтись без его обработки в специальных программах, называемых графическими редакторами. Но в то же время не стоит относиться к сканированию как к примитивной и неответственной процедуре, возлагая все надежды на редактирование.
Все современные сканеры являются TWAIN-совместимыми и комплектуются программой сканирования, обладающей достаточными возможностями для существенного улучшения качества изображения непосредственно при его вводе. Было бы глупо при сканировании не воспользоваться этим и не постараться свести последующую обработку к минимуму.

О размере и разрешении растрового изображения уже говорилось в прошлый раз, когда обсуждались теоретические аспекты сканирования иллюстраций. Но мы не рассматривали, какие конкретно значения надо указывать. Теперь пора восполнить этот пробел.
Исходя из того, что на стадии ввода вообще редко удается получить изображение в окончательном виде и подходящего для дальнейшего использования качества, то есть без кое-какой обработки не обойтись, многие пользователи вообще не задаются вопросом, какое разрешение и размеры лучше выставить при сканировании. Только в самом конце они пересчитывают картинку, приводя ее в соответствие с требованиями задачи. А иногда и вообще эти параметры не принимаются во внимание. Это происходит из-за недостаточной осведомленности о важности разрешения как одной из основных характеристик оцифрованного изображения.
На самом же деле это на бумаге или холсте картинка может быть выполнена непрерывными мазками краски, в компьютере она всегда представлена последовательностью точек, расположенных с определенным шагом, или примыкающих друг к другу пикселов. Все инструменты и фильтры графических редакторов и других компьютерных программ работают не с абстрактной картинкой, а с каждым ее пикселом в отдельности (часто при этом учитывая, правда, какие пикселы расположены по соседству). Поэтому о разрешении, как о величине, характеризующей степень проработки деталей изображения, надо помнить на всех стадиях работы с ним - от сканирования до печати. Только тогда удастся добиться максимального качества и не потерять мельчайшие подробности.
Наиболее очевидным образом разрешение сказывается на размере графического файла и на качестве распечатки. Не секрет, что общий размер изображения (без учета механизмов компрессии, присутствующих в большинстве файловых графических форматов) равен произведению количества точек, из которых оно состоит, на глубину цвета, выраженную в байтах. Разрешение же как раз и определяет, из скольких пикселов будет состоять картинка при заданных в сантиметрах ширине и высоте. Благодаря умножению эта зависимость очень ощутима.
Так, например, 24-битовая CMYK-фотография, состоящая из 3 основных цветовых каналов по 1 байту глубиной и одного дополнительного, что дает в сумме 4 байта, размером 9 х 12 см при разрешении 300 точек на дюйм (dpi) занимает 6 мегабайт с хвостиком. С другой стороны, если ограничиться требуемым для цветной офсетной печати разрешением 200 dpi (на треть меньше), то эта фотография займет уже 2.7 мегабайта. В два с лишним раза меньше без каких-либо видимых потерь! Понятно, что на винчестере приятнее хранить картинки с минимальным разрешением, но многие считают, что это несовместимо с требованием получения хорошего качества при печати, и предпочитают сохранять высокое разрешение, жертвуя дисковой памятью. Но это далеко не так! Почему слишком низкое для имеющегося выводного устройства (принтера или имиджсеттера) разрешение дает плохие результаты, понятно всем: принтеру приходится заниматься интерполяцией, то есть "придумывать" недостающие пикселы. Однако и слишком высокое разрешение дает не лучшие результаты, ведь в таком случае вступают в действие аппаратно-реализованные (а следовательно, упрощенные по отношению к специальным графическим программам) алгоритмы, сжимающие картинку путем замены нескольких соседних пикселов одним. Вероятно, что при этом не только потеряются мелкие детали изображения, которые вы видели на экране, но и не совсем правильно будут переданы полутона. Причем вмешаться в выполняемые принтером пересчеты изображения у пользователя нет возможности.
Когда мало - плохо, много - тоже плохо, должна быть золотая середина. При профессиональной работе с графикой обязательно используются выводные устройства, работающие по стандарту PostScript. Принтеры без него пригодны для офисных нужд, но не для вывода оригинал-макетов на пленку. При печати в PostScript'е применяется другой метод растеризации полутоновых изображений, описываемый линеатурой, или частотой растра (задается числом линий на дюйм, lpi), углом установки растра (наклон линий) и типом точек, из которых он состоит (круглые, квадратные, кресты и т.п.).
Значения линеатуры в полиграфии берутся не с потолка, а исходя из особенностей типографского оборудования и способа печати. Например, в нашей газете иллюстрации в большинстве случаев спечатываются с линеатурой 75 lpi. Для газет свыше 90 lpi использовать не принято. При полноцветной журнальной печати линеатура выше, она лежит в диапазоне от 90 до 200lpi, чаще всего используется 100lpi. В общем, можно принять, что для черно-белых фотографий применяется 75 lpi, а для цветных - 100 lpi.
Между линеатурой и разрешением картинки в точках на дюйм существует прямая зависимость. Оптимальное разрешение равно линеатуре, умноженной на коэффициент качества, равный 2 при самом высоком качестве и 1.5 при хорошем. Есть и немного другой подход: при линеатуре до 133 lpi рекомендуют использовать коэффициент 2, а если пленки будут выводиться с более высокой линеатурой, допускается применение коэффициента 1.5. Предположим, что надо сделать черно-белую иллюстрацию для газеты. Тогда линеатура будет 75 lpi, а оптимальное разрешение графического файла составит 150 dpi. Больше просто не надо.
При подготовке иллюстраций для электронных публикаций вопрос решается и того проще. Разрешение монитора всегда принимается равным 72 dpi, поэтому другие величины просто отпадают.
Но это касается итогового изображения, а при сканировании часто приходится задавать повышенное разрешение исходя из требований последующей обработки в графическом редакторе. Как же лучше всего поступить при сканировании? Работая с иллюстрациями, я вывел для себя несколько простых и безотказных правил, которыми хочу с вами поделиться.
Сканировать приходится фотографии, слайды или отпечатанные картинки. В последнем случае не стоит рассчитывать на то, что за счет последующей обработки удастся получить качественное изображение, по размеру значительно превосходящее оригинал. Вообще, максимальный возможный размер картинки при сканировании определяется зернистостью оригинала. Чем она мельче, тем больше шансы на то, что удастся получить приемлемое по качеству изображение.
Полезно заранее определить необходимые размеры иллюстрации и именно эти значения использовать в программе сканирования. Можно, конечно, сделать поправку на то, что картинку придется перекадрировать (обрезать по краям), если оригинал неровный. Однако в любом случае задачу масштабирования удобнее всего решить еще при вводе изображения со сканера.
Если вы сканируете оригинал высокого качества, то есть мелкозернистый, или со значительным уменьшением, стоит попробовать получить практически готовую картинку. Возможно, потом придется подправить полутона или цветопередачу. В таких случаях я сразу задаю окончательное разрешение - 150 dpi для газетных иллюстраций или 72 dpi для Web.
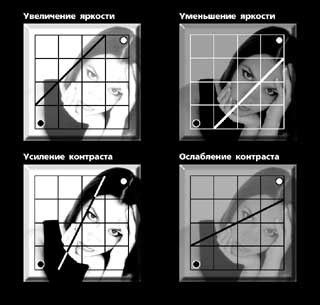
Сканировать с завышенным (обычно в 2 раза) разрешением необходимо тогда, когда вы собираетесь "растянуть" оригинал или его качество вызывает сомнения. Это также требуется при вводе изображений с печатной продукции - буклетов, журналов и т.п. Введенную с удвоенным разрешением картинку можно будет грамотно "довести" в редакторе, устранив муар, подретушировав царапины и другие мелкие погрешности, закрасив ненужные надписи и т.п.
Перечисленные работы лучше выполнять при более высоком, чем требуется для публикации, разрешении, так как при этом лучше видны мельчайшие детали. Это с одной стороны. С другой стороны, после того как обработка будет закончена и вы пересчитаете картинку на итоговое разрешение, в два раза меньшее, чем рабочее, автоматически уберутся внесенные вами микроскопические искажения. Таким образом, уменьшение детализированности изображения окажется очень кстати, чтобы замаскировать последствия его ретуши.
Устранение муара
Эта проблема встает перед вами сразу после того, как вы попробуете распечатать сосканированную из журнала или с рекламного буклета фотографию. Хотя и не всегда. Иногда это неприятное явление не наблюдается, но если вы после сканирования даже чуть-чуть изменили размеры картинки (встраивая ее, например, в изготавливаемое объявление), то муар тут как тут.
Что же это за напасть такая, чем она вызвана и как с ней бороться? Внешне муар (в графических программах это явление называется Moire) проявляется в виде чередующихся в шахматном порядке светлых и темных участков на поверхности распечатанной картинки. Появляется муар в результате интерференции, то есть взаимного наложения двух близких по частоте решеток. Первая определяется растровым характером типографским способом отпечатанного оригинала. Вторая получается при сканировании и задается выбранным вами разрешением.
На отпечатанной в типографии или на лазерном PostScript-принтере черно-белой фотографии точки расположены с постоянным шагом, соответствующим линеатуре, а полутона образуются за счет изменения диаметра точек. Если принтер способен печатать точки 32 разных размеров, то это означает, что он выдает 33 градации серого. Отсутствие точки - тоже градация, это чисто белый цвет. При цветной печати принцип остается тем же, только картинка состоит из четырех слоев точек (голубого, пурпурного, желтого и черного), наложенных друг на друга с микроскопическим смещением. Для каждого цвета задается свой угол растра и еще некоторые параметры, но в принципе структура картинки такая же, как и при черно-белой печати, только сложнее.
При сканировании вы как бы накладываете на состоящее из точек изображение прямоугольную сетку, высота и ширина ячеек которой определяются разрешением сканирования. В идеале каждая точка оригинала должна попасть в центр своего квадрата, тогда сканер при расчете соответствующего ей оттенка вычислит среднее значение между черной (точка) и белой (бумага) площадями и пересчитает полученную величину к линейке из 256 градаций полутонов. Но, разумеется, точно попасть невозможно, поэтому точки в каждой последующей ячейке сползают в сторону, в некоторых ячейках оказываются по две соседних точки, а в других - практически одно разделяющее типографские точки белое поле. Так и получается муар.
Если он и не возник сразу, то после небольшого изменения размера оцифрованного изображения, когда сетка пикселов будет немного смещена, его появление более чем вероятно.
Понятно, что раз причина появления муара кроется в разрешении сканирования, то и в борьбе с ним используется разрешение. Мне известны три способа устранения этой неприятности. Два из них применяются еще в процессе сканирования, а третий (самый качественный) требует привлечения графического редактора. В любом случае принцип один и тот же. Раз на полноцветной типографской картинке каждая точка на самом деле состоит из четырех точек основных цветов и "типографские пикселы" соприкасаются друг с другом, надо постараться подобрать такое разрешение, чтобы компьютерный пиксел полностью покрывал типографский. То есть количество точек при вводе картинки в компьютер должно быть в четверо меньше, чем при печати.
Первый способ основан на подборе разрешения сканирования исходя из информации о том, с какой линеатурой спечатан оригинал. Общие правила вы уже знаете: при цветной печати обычно используется линеатура порядка 100 - 133lpi, а при черно-белой - от 75 до 90 lpi. Если при сканировании цветной иллюстрации вы установите разрешение 100 dpi, то как раз и получится, что компьютерные пикселы будут соответствовать типографским. Возникновение муара маловероятно, но этого разрешения не хватит для качественной печати. Поэтому использовать при сканировании низкое разрешение можно только в том случае, если вы собираетесь уменьшить создаваемую вами иллюстрацию по отношению к оригиналу как минимум в полтора раза, доведя разрешение до 150 dpi. Этого хватит для воспроизведения картинки в черно-белой газете, когда разрешение иллюстрации должно быть вдвое больше линеатуры, которая применяется при выводе пленок.
Второй способ заключается в снижении резкости при сканировании. Что это дает? Уменьшение резкости приводит к тому, что сканер начинает распознавать не отдельные типографские точки, а получаемые в процессе оптического смешения пикселы - подобно тому, как воспринимает напечатанную в журнале картинку наш глаз. Раз границы между пикселами размыты, то и вероятность возникновения интерференции уменьшается.
Иногда такая функция предусмотрена непосредственно в программе сканирования (например, в DeskScan), но требуемого эффекта можно достичь и другим, совершенно некомпьютерным способом, подложив под оригинал один или несколько листов тонкого прозрачного пластика или стекло. При этом оптический механизм сканера окажется сфокусированным не на поверхности оригинала, а чуть ниже его, что и приведет к небольшой потере резкости.

Этот способ хорош, если у вас под рукой есть прозрачный пластик небольшой толщины с идеально чистой поверхностью. К тому же использование нескольких листов способно привести к искажениям, связанным с их неровным прилеганием друг к другу, что опять-таки проявляется в виде интерференционных колец. С другой стороны, он обеспечивает довольно тонкую и точную пошаговую регулировку резкости, в то время как программа сканирования, как правило, предлагает всего два уровня - обычное изображение и повышенной четкости. Если вас данный способ заинтересовал, поэкспериментируйте, быть может, удастся достичь хороших результатов.
Я предпочитаю в борьбе с муаром воспользоваться помощью какого-либо профессионального редактора растровой графики, хотя это и сопряжено с большими затратами дисковой памяти. Суть этого метода состоит в последовательном снижении резкости и уменьшении разрешения, но выполняются эти действия программными фильтрами. Давайте рассмотрим его подробнее.
Первый этап заключается в сканировании оригинала. На этой стадии следует выставить с помощью программы сканирования правильную экспозицию, подобрать динамический диапазон и т.п. Затем вы задаете требуемые размеры кадра (масштаб сканирования), но устанавливаете завышенное разрешение - в два раза больше, чем необходимо для печати вашей иллюстрации, то есть 300 dpi, если планируется черно-белая печать. Полученная со сканера картинка на винчестере займет довольно много места, особенно если вы работаете с полноцветной графикой. Солидный размер файла скажется, конечно, и на быстродействии программы, но игра стоит свеч.
После снятия изображения его надо загрузить в редактор. На втором этапе предстоит воспользоваться одним из имеющихся в нем фильтров Blur, предназначенных для размывания изображения или снижения его резкости. Какой из фильтров выбрать и какие параметры в нем установить - это тема для отдельного разговора.
Необходимая степень размывания определяется на практике, и при наличии опыта вопросов не возникает. Можно руководствоваться следующим соображением: при масштабе отображения картинки на экране 1: 1 после применения фильтра типографский растр практически не должен быть различим. С другой стороны, слишком сильное снижение резкости тоже ничем хорошим не кончается. За исключением особо тяжелых случаев, лучше всего выбрать фильтр Blur с небольшой степенью размывания и применить его несколько раз подряд. Правда, напрашивается аналогия с подкладыванием под оригинал нескольких прозрачных пленок? Когда изображение пропущено через фильтр, самое время подправить яркость, контраст, передачу полутонов и другие подобные параметры. Делать это нужно именно после размывания, так как до этого увеличение контраста способствует выявлению типографского растра, а от него-то как раз и надо избавиться. Кроме того, выполнив эти действия до снижения разрешения, вы сможете сберечь некоторые мелкие детали картинки и достаточно тонкие переходы полутонов, улучшив их передачу.
После этапа корректировки экспозиции наступает очередь уменьшить разрешение изображения. Если нужный размер картинки вы выставили при сканировании, то сейчас его можно чуть подправить, так как многие программы, в том числе и DeskScan, ошибаются в десятых долях миллиметра. Главное - задать разрешение, определяемое типографскими требования ми. Для обычной черно-белой фотографии, которая будет печататься с линеатурой 75 lpi, разрешение при сканировании должно быть 300 dpi, а уменьшить его предстоит до 150 dpi.
При двукратном снижении разрешения группы из четырех соседних пикселов будут заменены одним пикселом, как и в первом способе борьбы с муаром. Разница в том, что границы между типографскими точками размыты фильтром Blur, а профессиональный графический редактор справляется с апроксимацией пикселов (вычислением тона результирующего пиксела) обычно лучше, чем программа сканирования. На то он и профессиональный.
На последней стадии подготовки иллюстрации, после того как она пересчитана на требуемое разрешение, стоит еще раз проверить яркость, контраст, уровни черного и белого, точность передачи полутонов, так как при апроксимировании могли произойти незначительные, но все же заметные на глаз изменения. Если все в порядке, картинку можно печатать. И никакого муара!
Яркость, контраст и тональная коррекция
Полагаясь на одну автоматику, без подстройки перечисленных параметров экспозиции вручную не удастся получить качественное растровое изображение. Вопрос в том, на какой стадии лучше этим заниматься. Правда, практика показывает, что чаще всего приходится выставлять яркость и контраст как при вводе картинки, так и при ее обработке в графическом редакторе.
Понятно, что никакие установки параметров, никакой опыт не позволят при сканировании ввести в компьютер больше информации об изображении, чем содержится в оригинале. Чрезмерное усердие может даже повредить. С другой стороны, полезную информацию удается получить только при сканировании. Все последующие улучшения в картинку ничего не добавят. Можно будет лишь подправить введенные пикселы, скорректировать передачу полутонов, выделить некоторые детали и т.п. Но если эти детали были пропущены сканером, то ни один графический редактор их не создаст и не обнаружит.
О разрешении, которое ответственно за точность ввода мельчайших деталей, мы уже говорили. Но чрезмерно высокое разрешение приводит к росту в геометрической прогрессии размера файла, а если при этом еще усилится зернистость введенной картинки, то придется больше повозиться с муаром. Однако не только разрешение связано с воспроизведением деталей изображения. Такие настройки, как яркость и контраст, уровни черного и белого, тональная коррекция, не в меньшей степени позволяют увеличить количество вводимой в компьютер полезной информации. Чем лучше удастся подобрать эти величины, тем больше деталей прочитает сканер. Следовательно, будет с чем поработать в редакторе.
При наличии достаточного опыта в работе со сканером и небольшой степени везения можно и вовсе обойтись без вторичной корректировки яркости, контраста и передачи полутонов, решив проблему еще при вводе изображения. Однако большинство пользователей, в том числе и профессионалы, любят ограничиваться функцией автоматического подбора экспозиции, имеющейся во всех программах сканирования. Всего один раз нажал на кнопку - и дело в шляпе. Автоматика срабатывает неплохо, картинка вводится правильно, но все же перед ее использованием надо хотя бы немного скорректировать передачу тонов.
При работе с цветными изображениями эта процедура становится еще более важной и трудоемкой. Согласитесь, что отрегулировать четыре цвета куда сложнее, чем один. Впрочем, цветокоррекция и связанная с ней калибровка всего задействованного в процессе оборудования - это тема для более обстоятельного обсуждения. Сейчас лучше ограничиться настройкой экспозиции для черно-белых изображений, так как на этом примере легче объяснить принцип подбора параметров, справедливый и для ввода цветных изображений. К тому же если с подготовкой одноцветной рекламы в состоянии справиться многие, то высококачественная цветная полиграфия по плечу опытным профессионалам, вооруженным соответствующей техникой.
Поначалу надо определиться в терминологии и заодно выяснить, в чем собственно заключаются регулировки яркости, контраста и тональная гамма-коррекция. Для примера возьмем полутоновую черно-белую фотографию, то есть графический grayscale-файл. Картинка в нем состоит из соприкасающихся мелких квадратных элементов (пикселов), каждый из которых способен передать 256 уровней серого. В grayscale-файле пиксел описывается одним байтом, 0 соответствует черному цвету, а 255 - белому.
В случае 24-битовой полноцветной графики, передающей 16.8 миллиона оттенков, картинка состоит из нескольких цветовых каналов. Они предназначены для передачи основных цветов (красного, зеленого и синего - при выводе картинки на экран, голубого, пурпурного, желтого и черного - при печати на бумагу), сложение которых и производит на свет широчайшую 16-миллионную палитру. Каждый канал - это grayscale-изображение, поэтому то, что будет сегодня говориться, применимо и к цветной графике.
Яркость - простейшая характеристика картинки, так как, по большому счету, яркость пиксела и его тон - это одно и то же. Оперировать яркостью просто: увеличение номера тона ее повышает, а уменьшение - снижает. В этом и состоит принцип регулировки яркости, при которой к тону каждого пиксела прибавляется некоторая постоянная величина.
С контрастом чуточку сложнее, ибо понятие характеризует уже не отдельно взятые пикселы. Контраст - это разность тонов соседних пикселов. Чем она больше, тем выше контраст и резче картинка. Изменение контраста приводит к увеличению или уменьшению этой разности. От значений тона темных пикселов, то есть меньших среднего тона, вычитается некоторая величина. Причем чем темнее пиксел, тем она больше. К тону светлых пикселов такая же переменная величина прибавляется.
Регулировками яркости и контраста, в принципе достаточными для получения качественного изображения, манипулировать надо осторожно, так как они уменьшают количество оттенков, содержащихся в файле. Это не кажется очевидным, сейчас поясню на примере.
Скажем, повышаем яркость на 10 процентов. К величине тона каждого пиксела при этом прибавляется 25. Точки абсолютно черного цвета, с тоном 0, становятся при этом серыми с тоном 25, и черный цвет из картинки полностью исчезает, переходя хоть и в очень темный, но все же серый оттенок. Увеличение контраста усиливает перепад тонов соседних пикселов, к более светлым добавляется некоторая величина, а из темных она вычитается. Понятно, что процентное содержание серых тонов средней насыщенности уменьшается, пикселы как бы расползаются по краям спектра. При максимальной величине контраста получаем просто двухцветное изображение - только черные и белые точки. Это не должно послужить причиной отказа от использования регулировок яркости и контраста, но данную особенность следует учитывать при обращении с ними, не доводя дело до появления в картинке "проплешин".
К счастью, имеется способ изменить передачу полутонов, не обедняя спектра. Это так называемая гамма-коррекция, она же тональная коррекция, она же коррекция гаммы. Между пикселами оригинала, считываемыми светочувствительными датчиками сканера, и пикселами записываемого в файл изображения существует зависимость, задаваемая некоторой кривой (тональная кривая).
Нагляднее всего эту зависимость можно продемонстрировать на графике, горизонтальная ось которого соответствует исходному изображению, а вертикальная - результирующему. Левый нижний угол - начало координат - это черный цвет. Тональная кривая в нем начинается и проходит по диагонали в верхний правый угол, к белому цвету. Чтобы узнать, какой тон будет у пиксела после коррекции, надо найти его величину в исходном изображении и подняться по перпендикуляру до тональной кривой, затем спроецировать эту точку влево на ось результата. Положение на ней и есть тон пиксела после коррекции.
В простейшем случае, когда, собственно, коррекция и не производится, пикселы передаются один к одному, а тональная кривая вырождается в прямую линию. Изменение угла наклона и формы кривой - это и есть тональная, или гамма-коррекция. Имя она получила от коэффициента гаммы, определяющего, насколько изогнута кривая.
К примеру, мы не желаем изменять форму кривой и ограничиваемся линейной коррекцией. Перемещая нижний левый край тональной линии вправо по оси исходной картинки, часть точек, близких к черному, переводим в стопроцентно черные. Сдвигая противоположный конец влево, увеличиваем содержание белого цвета. Изменение наклона кривой (пока она еще прямая) приводит к пересчету значений тона пикселов, лежащих между ее концами. Сдвиг по оси результатов нижнего конца линии вверх увеличивает тон темных пикселов, а перемещение верхнего конца вниз уменьшает тон светлых пикселов. При этом из изображения удаляются точки, близкие к черному и белому цветам.
Манипуляции с тональной кривой, при которых ее средняя точка остается неподвижной, а меняется угол наклона, соответствуют регулированию контраста изображения. Регулировку яркости тоже можно выполнить с помощью линейной тональной коррекции. Для этого следует сдвигать тональную прямую вверх (повышение яркости) или вниз (снижение яркости), не меняя угол ее наклона. Но даже при линейной коррекции перед пользователем открываются куда большие возможности, чем просто при использовании регуляторов яркости и контраста. Важно, что вносимые в передачу полутонов изменения представляются на экране нагляднее и вы можете оценить, насколько они полезны.
Нелинейная тональная коррекция более интересна. Выгнув кривую вверх, то есть задав коэффициент гаммы больше единицы, мы заставляем программу прибавлять к каждому пикселу не постоянную величину, а определяемую на основании его тона по нелинейной зависимости. К темным точкам прибавляется большее число, поэтому они высветляются интенсивнее, чем светлые. Растет количество различимых на снимке темных деталей, а как вам уже известно, чувствительность сканера и глаза в темной части спектра далеко не одинакова.
Поэтому практически всегда к фотографии стоит применить нелинейную коррекцию, поставив коэффициент около 1.4. Но есть и обратная сторона медали: нельзя увлекаться и пользоваться слишком большими или, наоборот, малыми коэффициентами, до предела выгибая тональную кривую. При этом может возникнуть постеризация - неприятный побочный эффект, проявляющийся в уменьшении количества градаций серого и появлении областей одного тона, сильно портящих цифровую фотографию.
Качество компьютерной растровой картинки характеризуется динамическим диапазоном, под которым понимается разница между самыми светлыми и самыми темными в ней тонами. Максимально она, понятно, равна 255 градациям. Чем шире диапазон картинки, тем лучше различимы на ней мелкие детали, богаче палитра и, разумеется, она лучше воспринимается. Крайние значения тонов в спектре называются уровнями черного и белого.
В процессе сканирования полезно вручную задать значения уровней черного и белого, указав программе на самый темный и самый светлый фрагменты. В этом случае программа сразу передвинет концы тональной кривой таким образом, чтобы левый соответствовал тону указанного "черного" пиксела, а правый - тону "белого". Автоматически будет произведена корректировка наклона тональной кривой, и считываемые сканером значения яркости пикселов равномерно распределятся по всему динамическому диапазону. Разумеется, количество пикселов каждого тона окажется разным, но не будет пропусков, которые часто появляются при попытке откорректировать передачу тонов в графическом редакторе.
Кстати, если после сканирования все же оказалось, что в спектре отсутствует некоторое количество тонов, начиная с черного, да и правый край гистограммы распределения тонов не доходит до 255, надо передвинуть концы тональной кривой так, чтобы она начиналась с самых темных пикселов (задать уровень черного) и кончалась на самых светлых (уровень белого).
В двух словах о гистограмме распределения тонов. На ней показано количество в изображении пикселов каждого из 256 оттенков. Гистограмма состоит из 256 примыкающих друг к другу столбцов, высота которых соответствует числу пикселов данного тона. По ней сразу видно, насколько удачно выбраны уровни черного и белого, какого тона пикселы преобладают в средней части спектра (обычно эта точка и является средней для нелинейной коррекции), насколько много деталей прочитал сканер в темной и светлой частях спектра. Проверить распределение полезно даже тогда, когда на глаз картинка кажется вполне удачной. С помощью гистограммы можно заметить даже мельчайшие изъяны и попробовать их своевременно устранить тональной коррекцией.
Думаю, не стоит и говорить, что функции регулирования яркости, контраста и тональная коррекция имеются во всех профессиональных редакторах растровой графики и в большинстве TWAIN- модулей, поставляемых со сканерами. Причем на выбор обычно предлагается несколько способов выполнения этих процедур - как вам удобнее. Можно, например, при нелинейной коррекции пользоваться тональной кривой, проведенной именно так, как рассказывалось выше, а можно работать с гистограммой распределения тонов, перемещая по ее оси ползунки уровней белого и черного, задавая коэффициент гаммы и на отдельной шкале указывая динамический диапазон результирующего изображения.
Мой вам совет: не пожалейте времени на освоение тональной коррекции, это очень мощный и удобный инструмент, без которого трудно, почти невозможно получить иллюстрации наивысшего качества. И не откладывайте его применения на обработку уже введенной картинки в графическом редакторе, так как использование тональной коррекции именно на стадии сканирования способно значительно увеличить количество полезной информации в изображении.
Роман Соболенко
Компьютерная газета. Статья была опубликована в номере 41 за 1997 год в рубрике hard :: технологии


